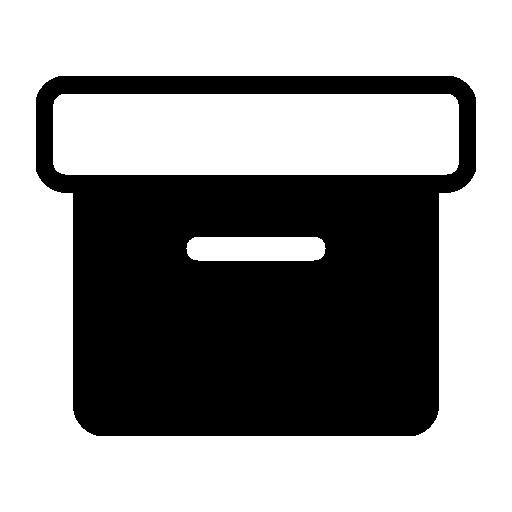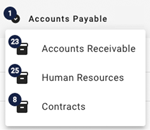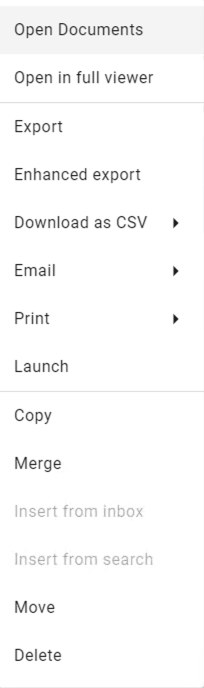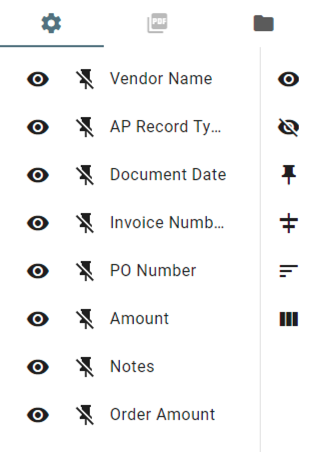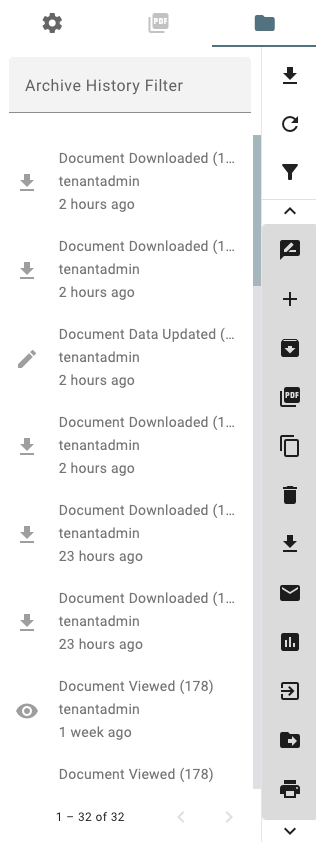Search Results View
GlobalSearch Go presents your search results in a compact list or "Grid" to efficiently view many records at a glance. From the Grid, you can easily open, move, resize, and sort your results for a custom view of your data. You can edit indexing data directly in the Grid and export results to reports in your favorite spreadsheet application.
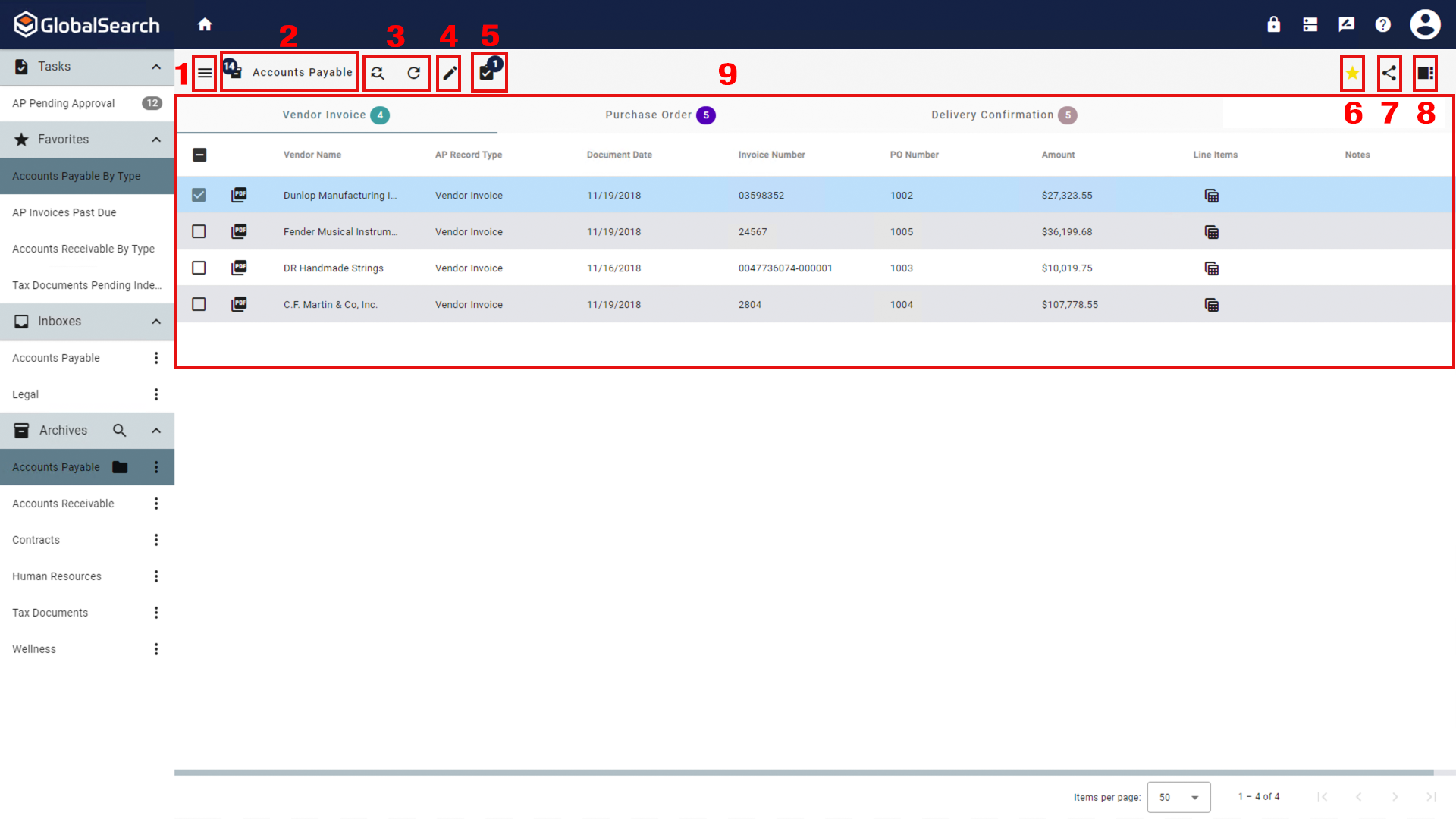
Search Results View Menu Bar
Search Results Toolbar
Toggle Left Sidebar (
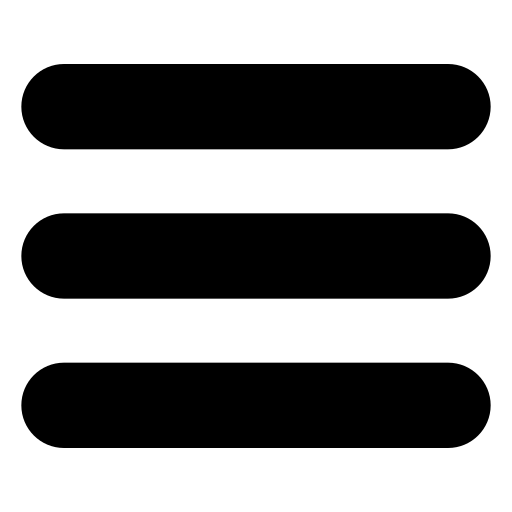 ) - Show or hide the Navigation Panel.
) - Show or hide the Navigation Panel.
Refine Search (
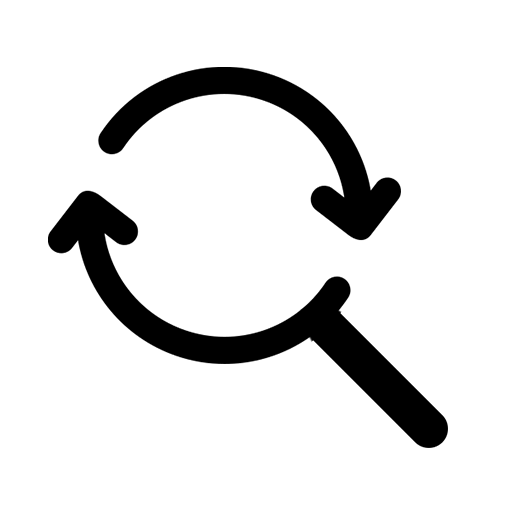 ) - Open the search prompt and retain the data that was entered to return the existing results. Add additional data to refine your search results.
) - Open the search prompt and retain the data that was entered to return the existing results. Add additional data to refine your search results.
Refresh Search ( ![]() ) - Check for newly added documents that meet your pervious search criteria without opening the search prompt.
) - Check for newly added documents that meet your pervious search criteria without opening the search prompt.
Toggle Edit Data (
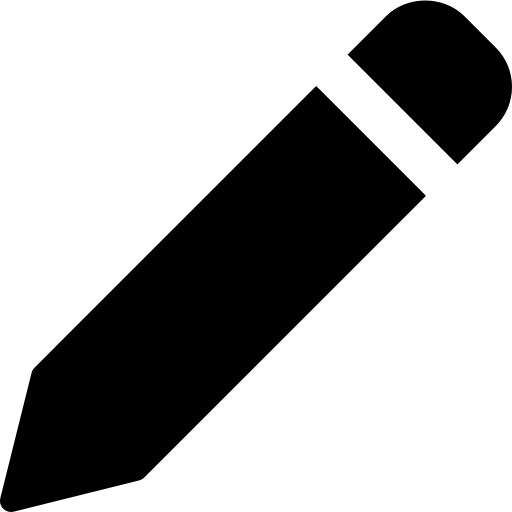 ) - Enable editing of index data in the grid.
) - Enable editing of index data in the grid.
*Launch extension must be enabled and configured for this function to be available.
Favorites (
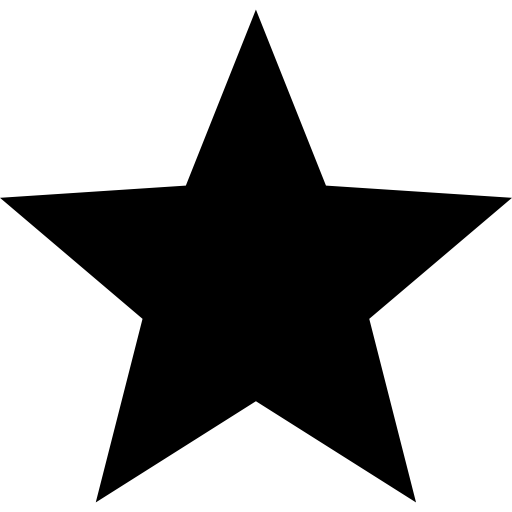 ) - Add the previously run search to the Favorites pane of the Archive Panel .
) - Add the previously run search to the Favorites pane of the Archive Panel .https://square9softworks.atlassian.net/wiki/spaces/gsgo/pages/2421424152 (
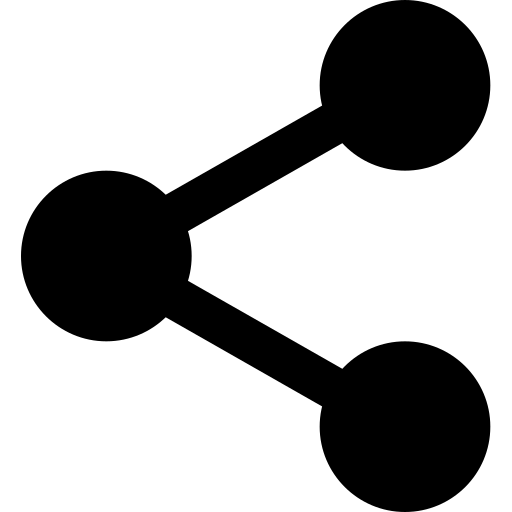 ) - Generate an expiring link to share a document with those inside and outside your organization.
) - Generate an expiring link to share a document with those inside and outside your organization.Toggle Right Sidebar (
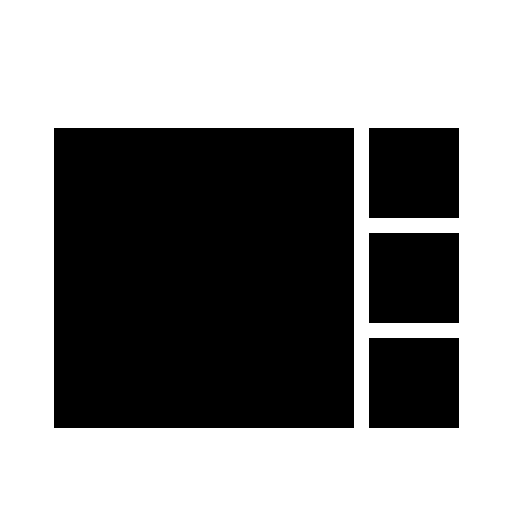 ) - To the right of the search results, the Search Results View Sidebar on the right allows you to control how your search results are displayed, preview a document, and view the audit trail.
) - To the right of the search results, the Search Results View Sidebar on the right allows you to control how your search results are displayed, preview a document, and view the audit trail.
b. PDF Preview - Displays a preview of the document without opening the document into the document viewer or a PDF preview window. View thumbnails of the pages, search the document, scroll through its pages, and print or export directly from the Search Results View.
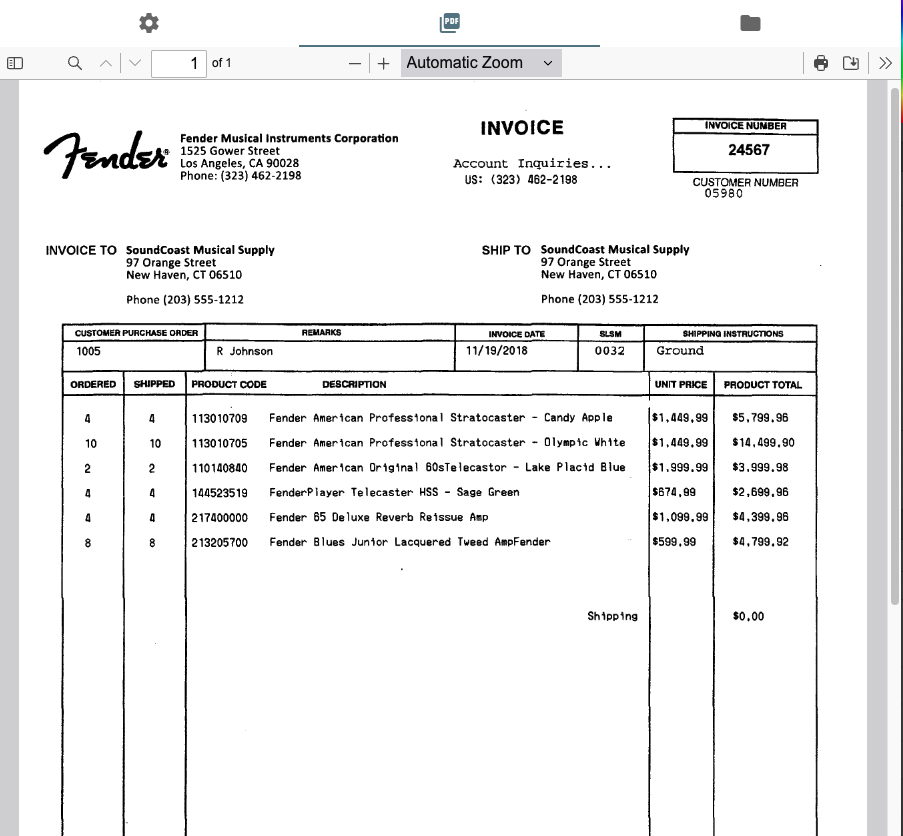
PDF Preview
Search Results - The Search Results Grid displays the documents that match your search criteria. The default setting will display the index data in the order configured by your GlobalSearch Administrator with the newest entries first. You can rearrange the order and visibility of the fields and apply sorting to customize your experience.
Search Results Grid
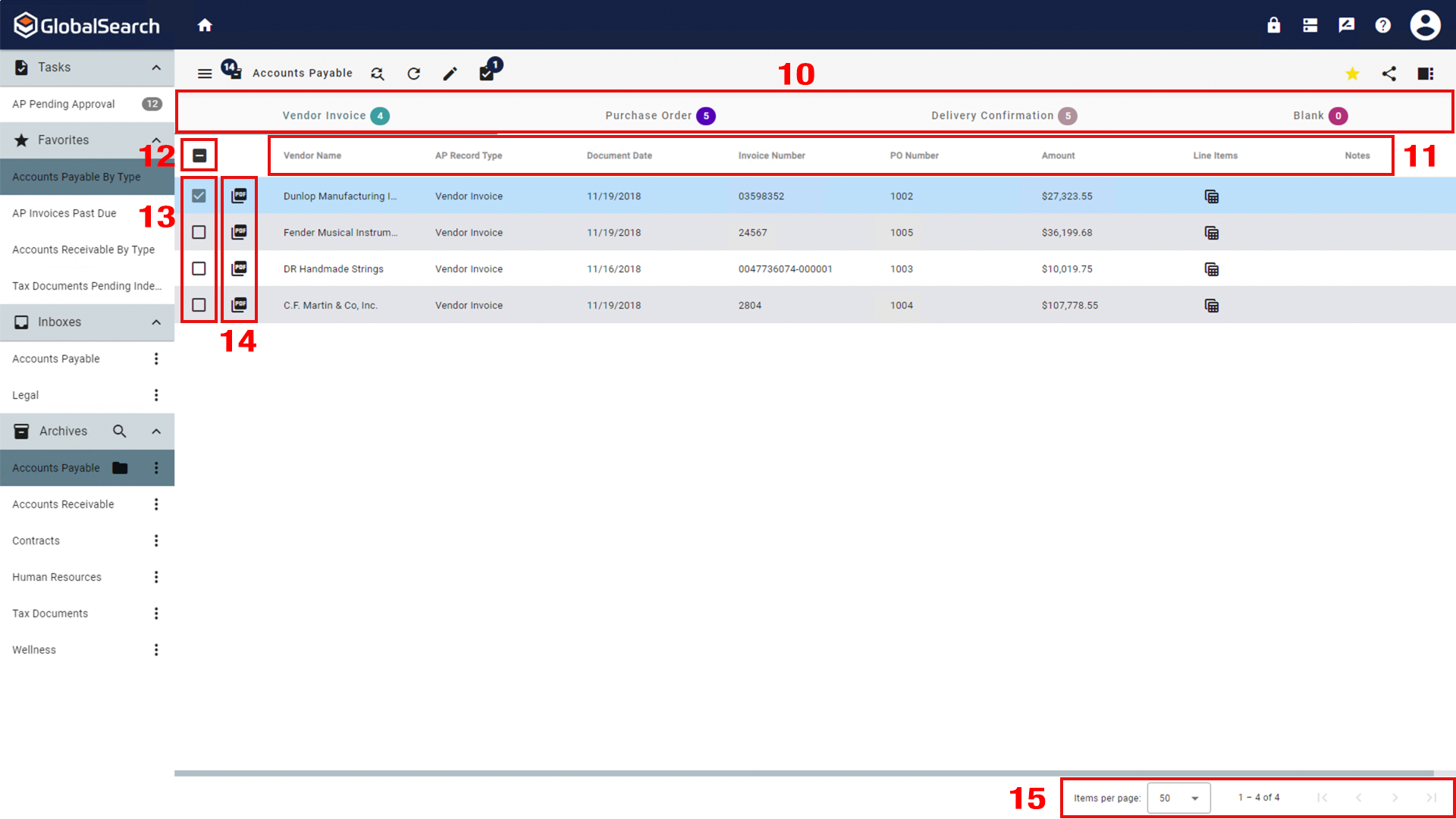
Search Results View Grid
View Tabs - View Tabs allow for visual tab based grouping within a search result. Only visible when configured on the archive and enabled on the selected search.
Index Fields - High value data associated with documents.
Sorting - Sort the list by newest first, alphabetically, or reverse alphabetically by clicking the name of the index field.
Re-arranging - Rearrange the order the columns appear in the grid.
Filter - Use operator such as contains, greater than, etc. to further narrows down your search results.
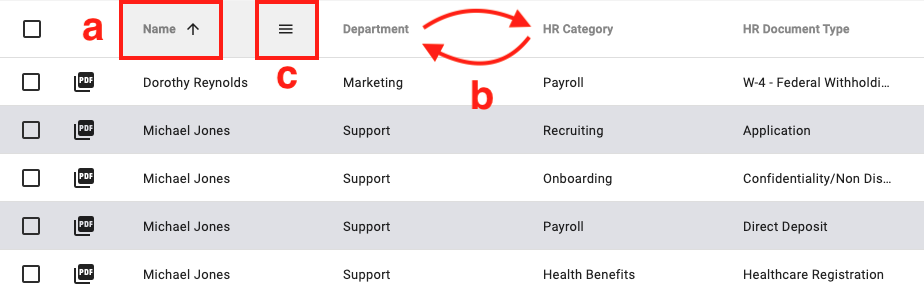
Index Field Sorting, Re-arranging, and Filtering
Select All Documents - Selects or deselects all the documents on the current search results page.
Document Selector - Selects the individual document for actions such as sharing, printing, exporting, etc.
File Type - Displays the document file type.
Page Navigation - Use this to navigation through your results. You can jump to a Search Results page, click through pages, and set how many records per page are displayed.
Table Data
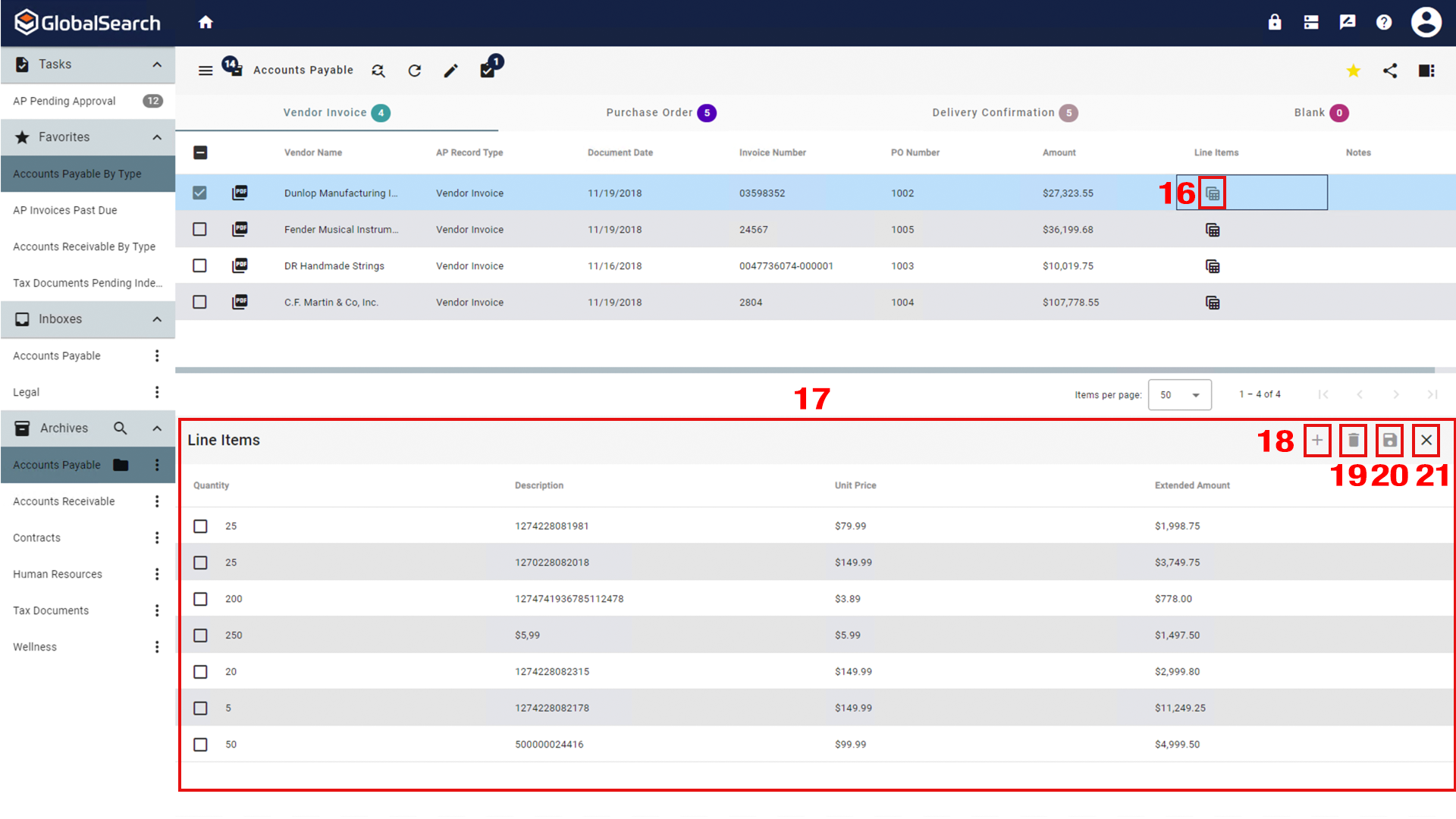
Search Results View Table Data
Table Field (
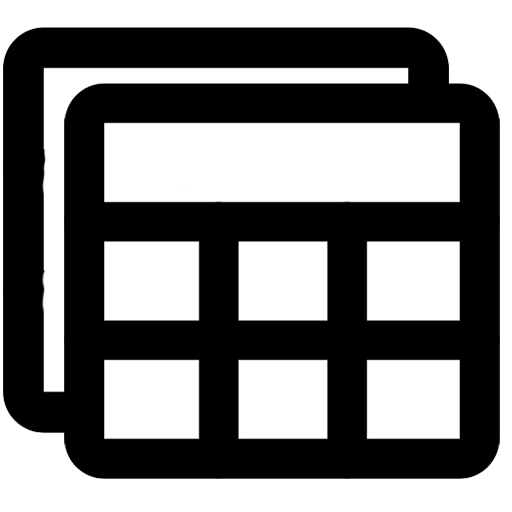 ) - Indicates the index field is a table field in the grid view. Clicking the table field icon will display the documents data in a data table below the search results grid.
) - Indicates the index field is a table field in the grid view. Clicking the table field icon will display the documents data in a data table below the search results grid.Data Table - Grid containing repeating document table fields.
Add a Row (
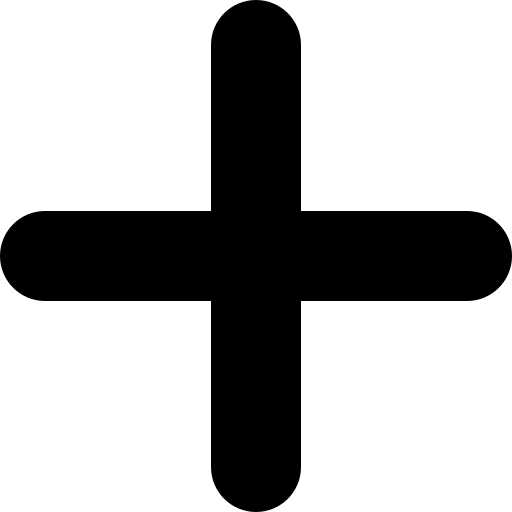 ) - Adds a row to the table. If no row is selected or multiple rows are selected, the row is added to the bottom of the table. If a row is selected, the new row is added below the selected row.
) - Adds a row to the table. If no row is selected or multiple rows are selected, the row is added to the bottom of the table. If a row is selected, the new row is added below the selected row. Delete a Row (
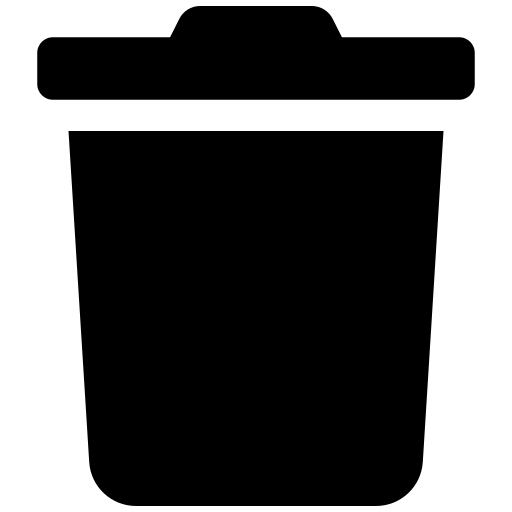 ) - Deletes the selected row(s).
) - Deletes the selected row(s).Save (
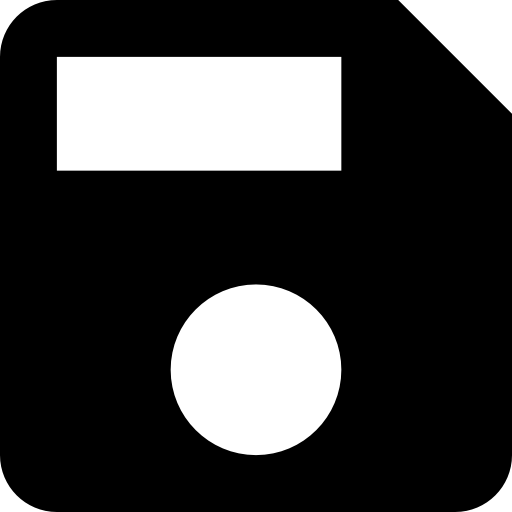 ) - Saves any changes/updates to the table without closing the table view.
) - Saves any changes/updates to the table without closing the table view.Close (
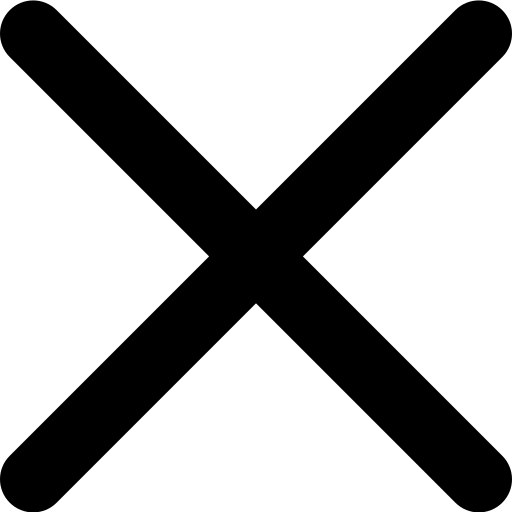 ) - Closes the table view in the grid.
) - Closes the table view in the grid.
Table options are only available when edit ( 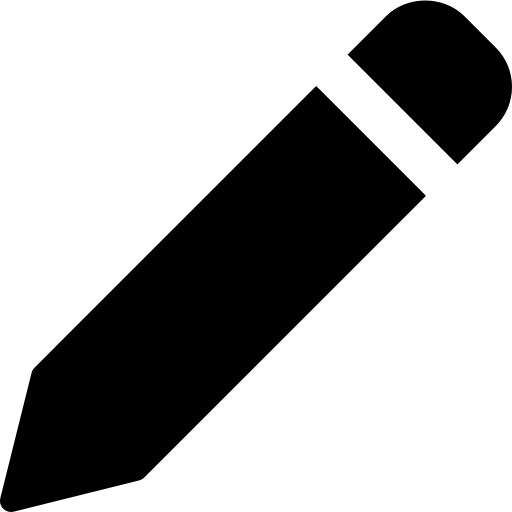 ) is enabled.
) is enabled.
Multi-Value Fields
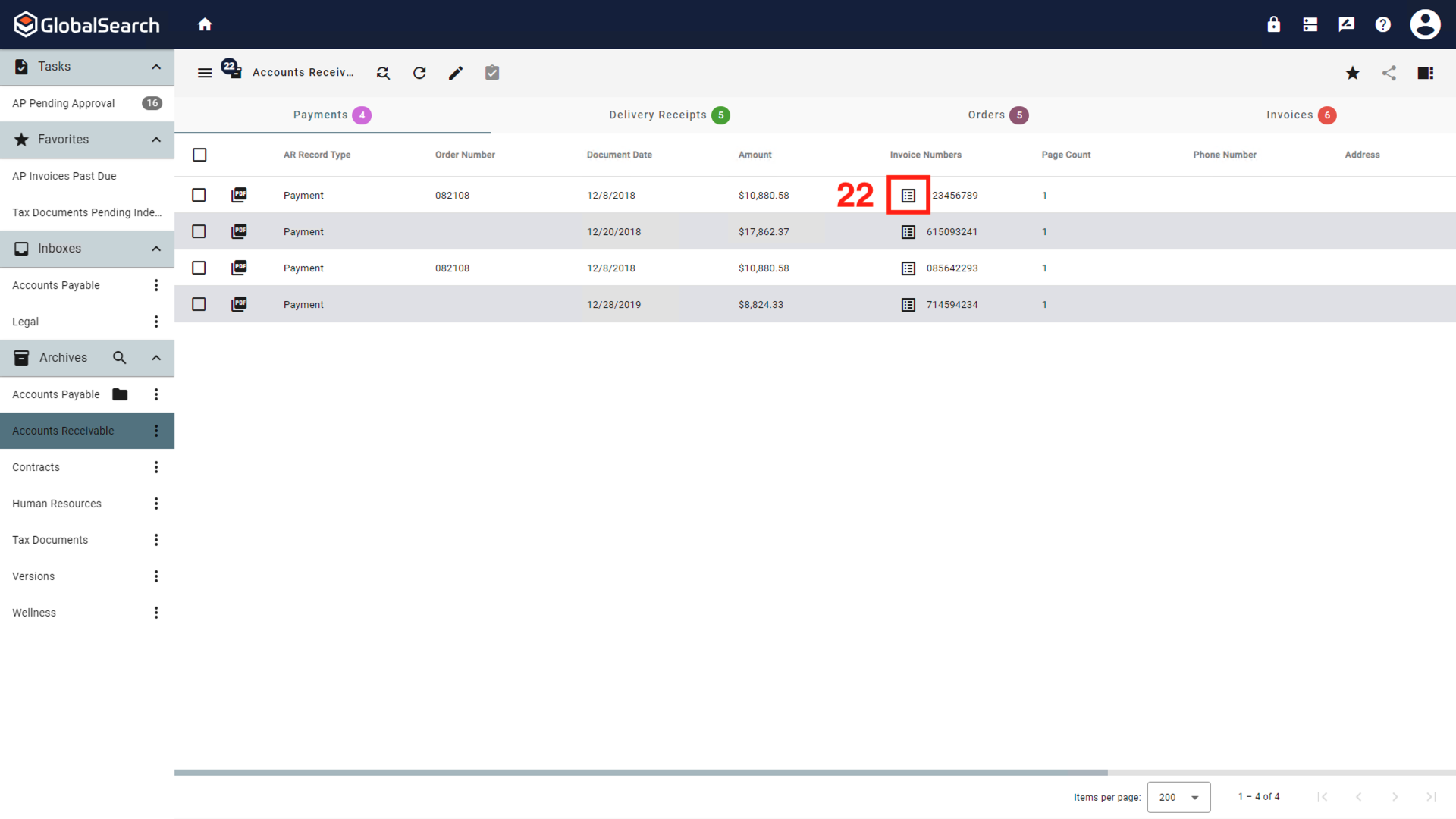
Multi-Value Fields
Multi-Value Field (
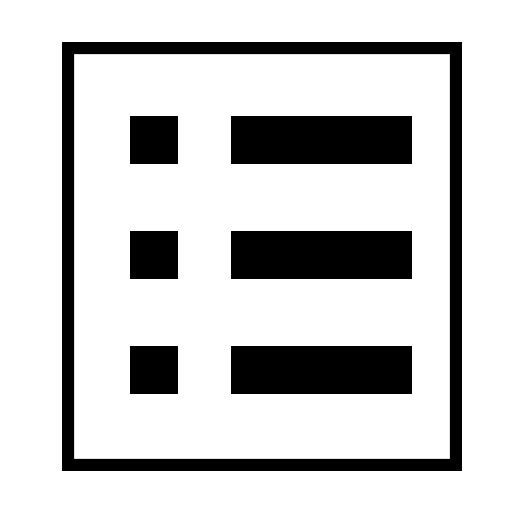 ) - Indicates a field that can hold multiple, discrete values.
) - Indicates a field that can hold multiple, discrete values. Ellipsis (
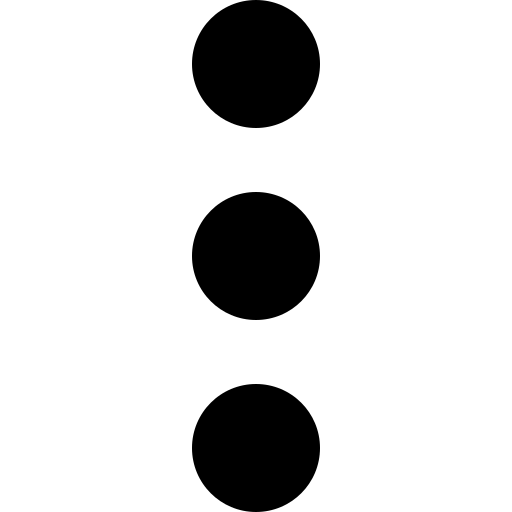 ) - Options to add and remove values.
) - Options to add and remove values.Insert Above - Adds a row above the selected row.
Insert Below - Adds a row below the selected row.
Delete - Deletes the selected row and any data in that row.
Cancel - Close the Multi-Value Field Window.
Clear - Clears all values in the field.
Add - Adds a new field to the bottom of the list.
Save - Save the values without closing the window.
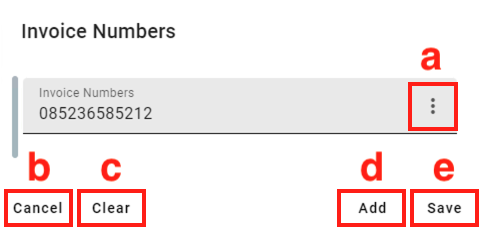
Editing a Multi-Value Field
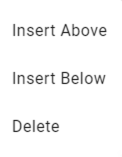
Ellipsis Options