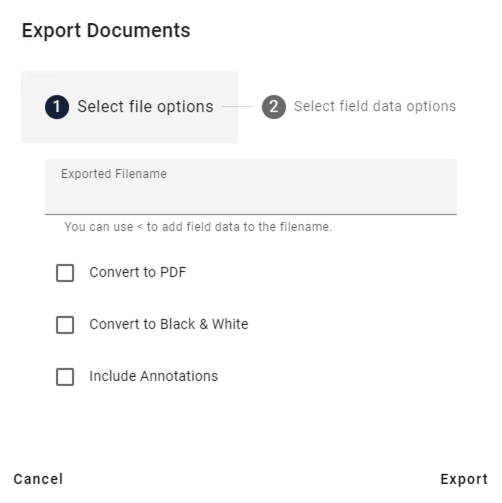Exporting Data and Documents
Exporting Data and Documents from GlobalSearch is setup to be easy. Export data only so you can perform complex analysis of the data, do to more advanced sorting and grouping, or push data to another line of business application. Export documents for sharing or keeping a local copy. Export data and documents if create a data file with pointers to the file location of the exported documents.
Exporting Data requires View and Export Data permissions. Exporting Documents requires View and Export Document permissions. Contact your GlobalSearch Administrator for your permission settings.
Export
Export documents from GlobalSearch to keep local copies, share with others, etc.
Search Results View
Run a search that returns the documents to export and select the documents to export.
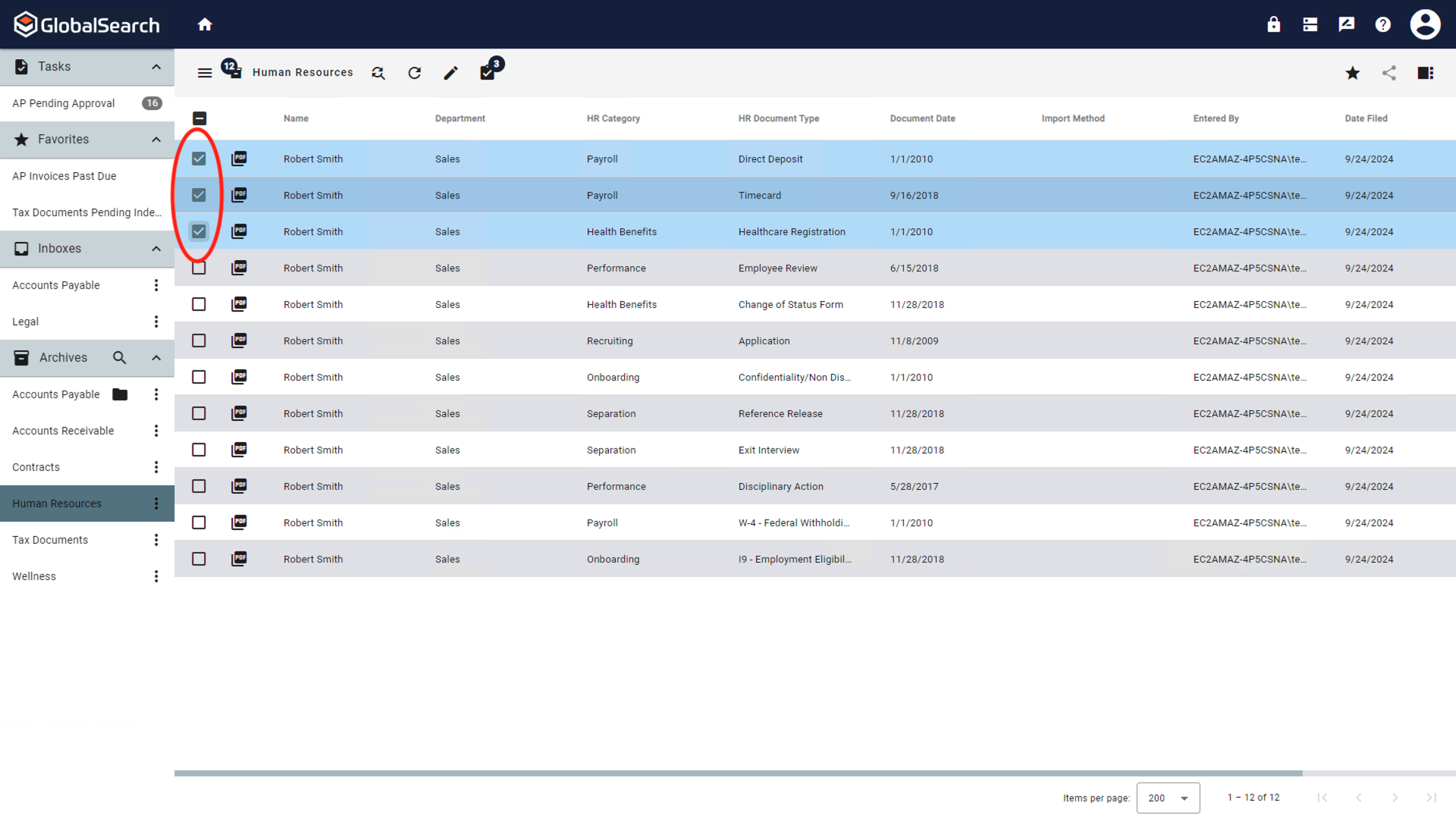
Select Documents
From the Actions (
 ) menu, select Export.
) menu, select Export.
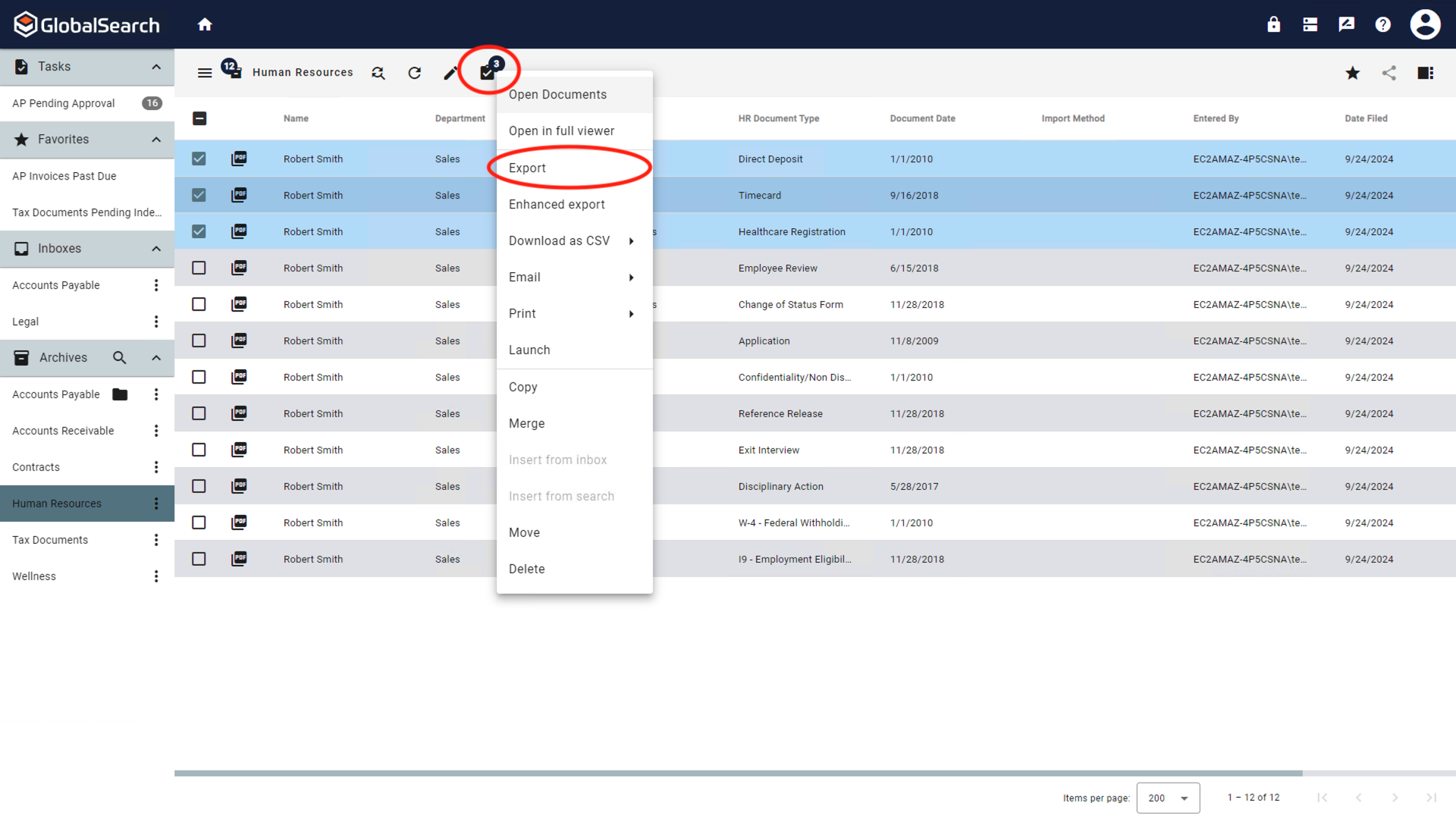
Export
The document(s) will be automatically downloaded to the downloads folder.
Document Viewer
Select a document and open in the GlobalSearch Document Viewer.
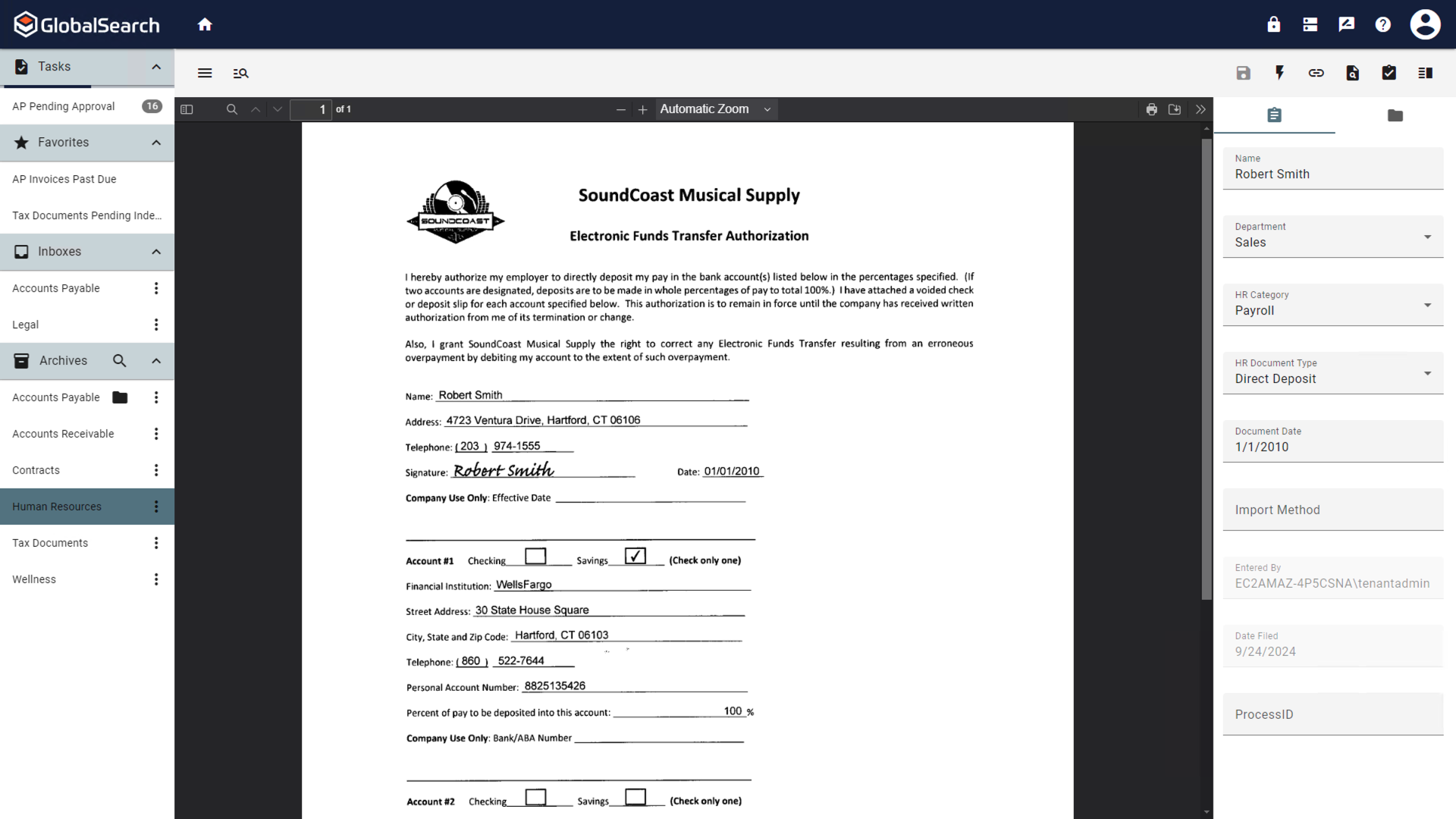
Document Viewer
From the Actions (
 ) menu, select Export.
) menu, select Export.
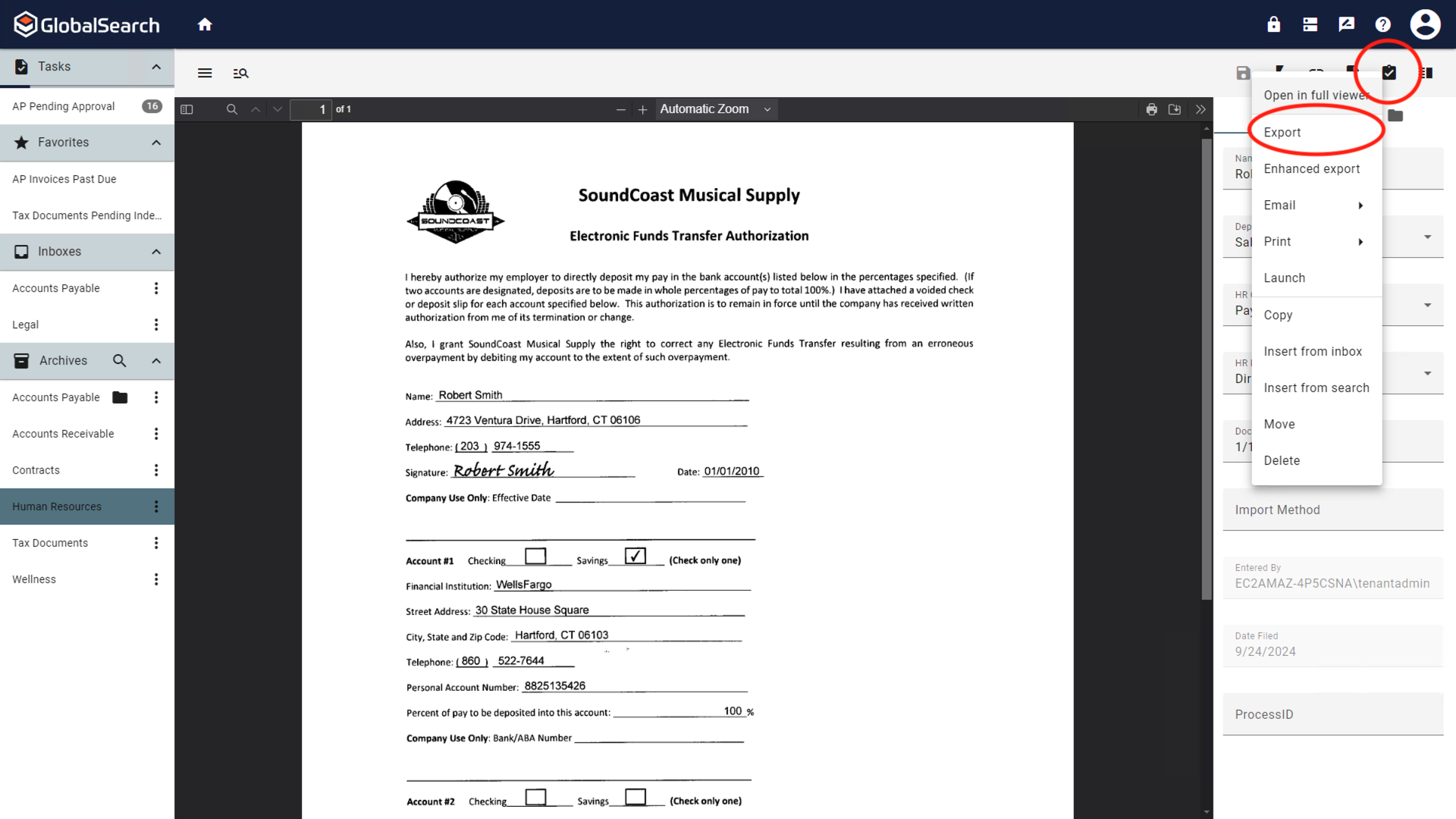
Export
The document will be automatically downloaded to the downloads folder.
Enhanced Export
Enhanced Export allows you to generate a CSV file of data for the selected documents and export the documents to a local folder. The CSV file will contain the exported data and the file name of the document to which the data is associated with. By default, documents are exported in their original file format without any annotations and a randomly generated 32 character file name.
Run a Search and select one or more documents.
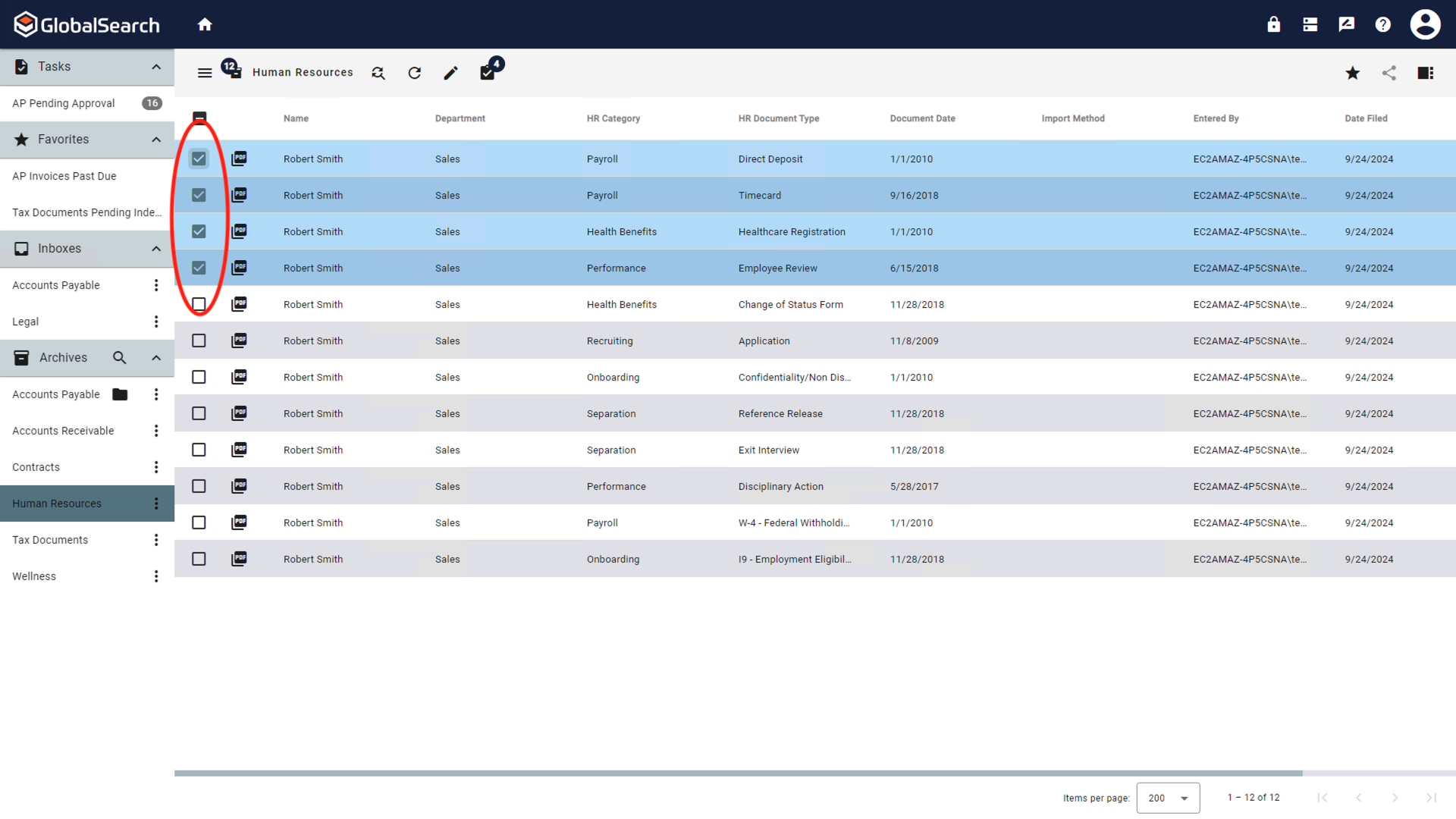
Selected Documents
In the Actions (
 ) menu, click Enhanced Export.
) menu, click Enhanced Export.
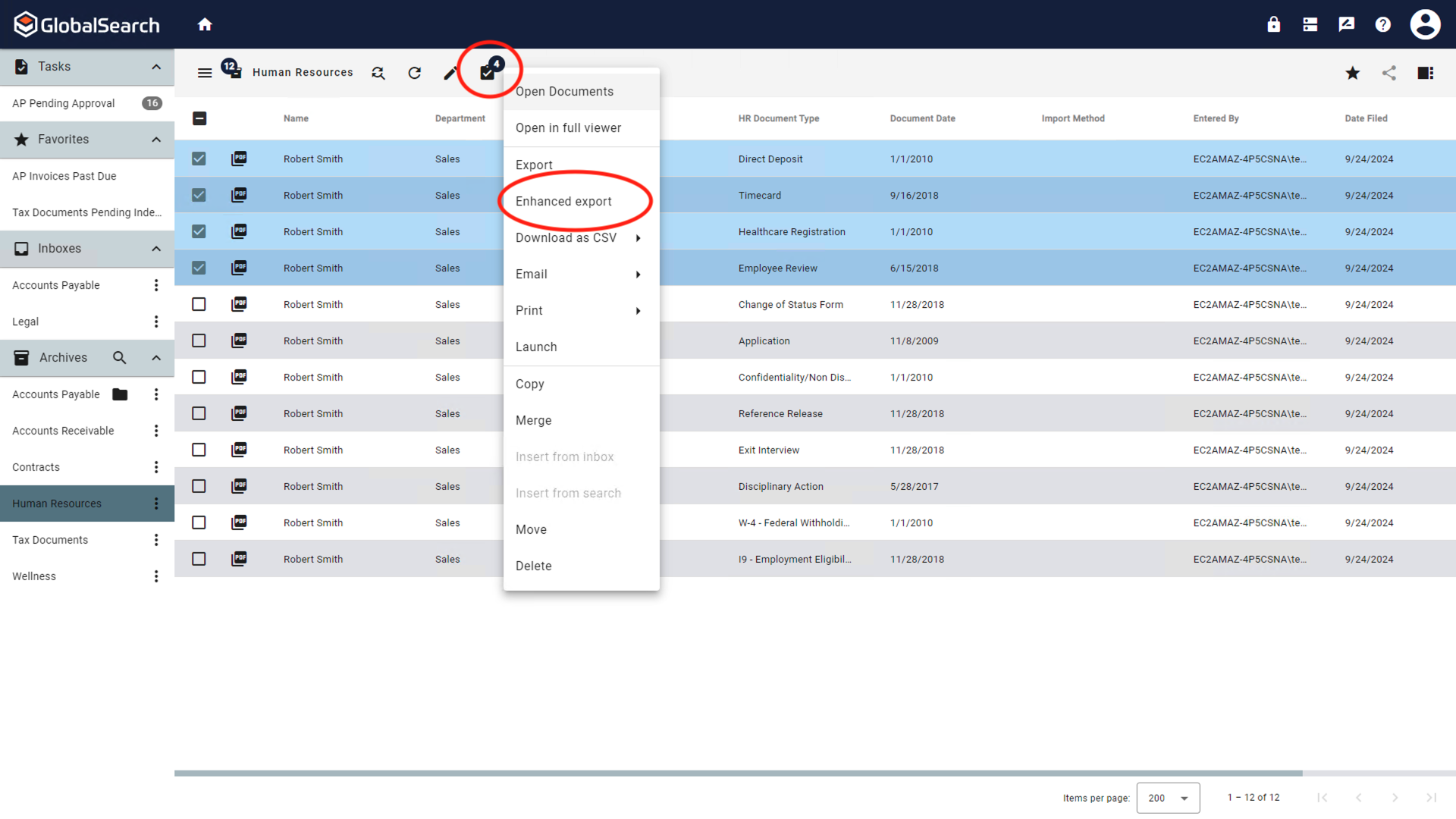
Enhanced Export
After setting the file options, clicking export will export the document without a data file.
Click Select field data options to configure the CSV output file.
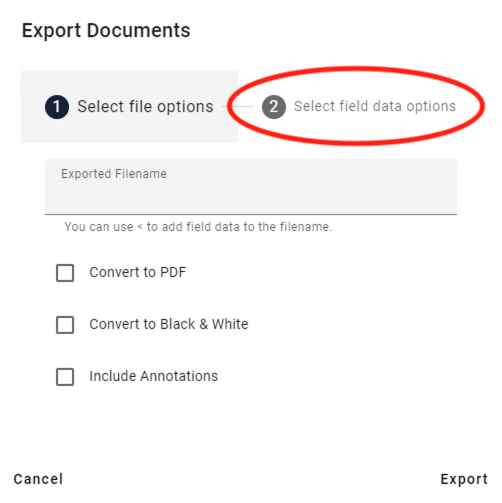
Export Documents
Enabling Include Field Data reveals the output CSV file options:
CSV Filename - The name of the output CSV file. This is required and must end in .csv.
Delimiter - The character between the fields in the output file. This is required and set as a comma ( , )by default.
String Delimiter - The character that indicates the start and end of a string. This is required an set as quotation marks ( “ ) by default.
Include Headers - When enabled, includes the index field headers in the first row of the output file.
Include All Fields - When enabled, the Exported Fields option disappears and all the index fields are exported.
Exported Fields - Enter the data field to export if Include All Fields is not enabled. This is a dropdown list of available index fields and multiple index fields can be added.
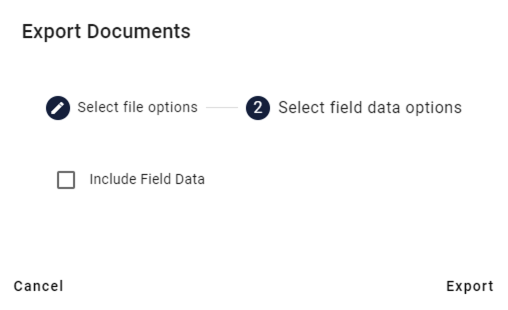
Select Field Data
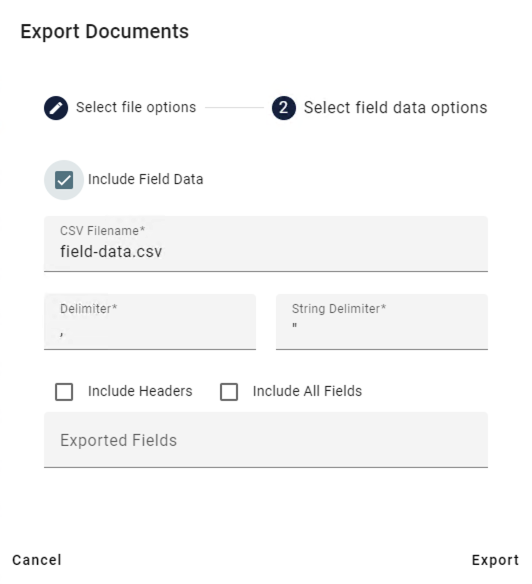
Include Fields Data Enabled
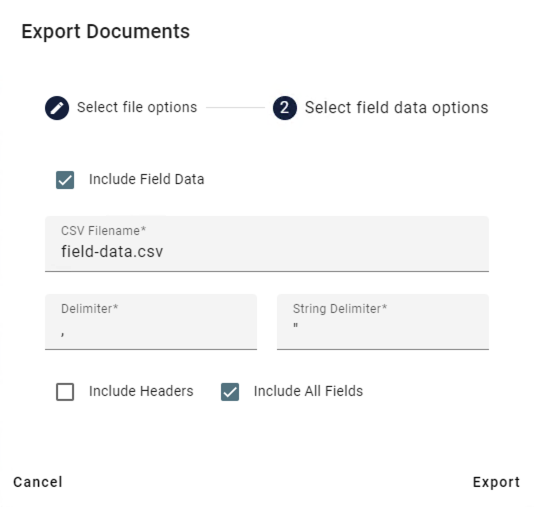
Include All Fields Enabled
Click Export and a ZIP file containing the exported documents and data file is added to your default downloads folder.
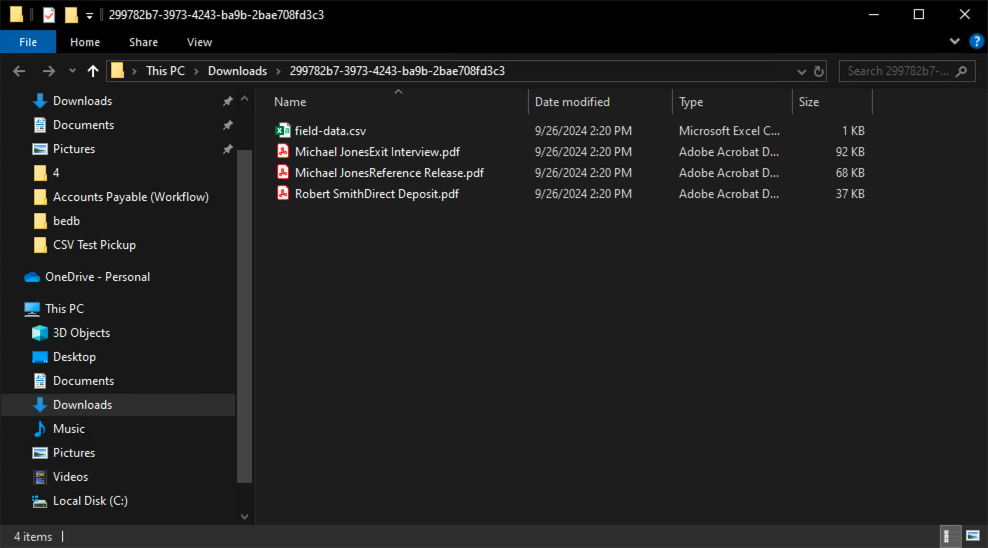
Exported File
Download as CSV
When you need to perform complex analysis on data or for more complex sorting and grouping capabilities on the data, GlobalSearch offers a fast and efficient means for exporting the data for specified documents in a Search Results Document List. The Download as CSV menu option appears in the Actions (  ) menu when you have enabled the IO Extension.
) menu when you have enabled the IO Extension.
Run a Search and select one or more documents.
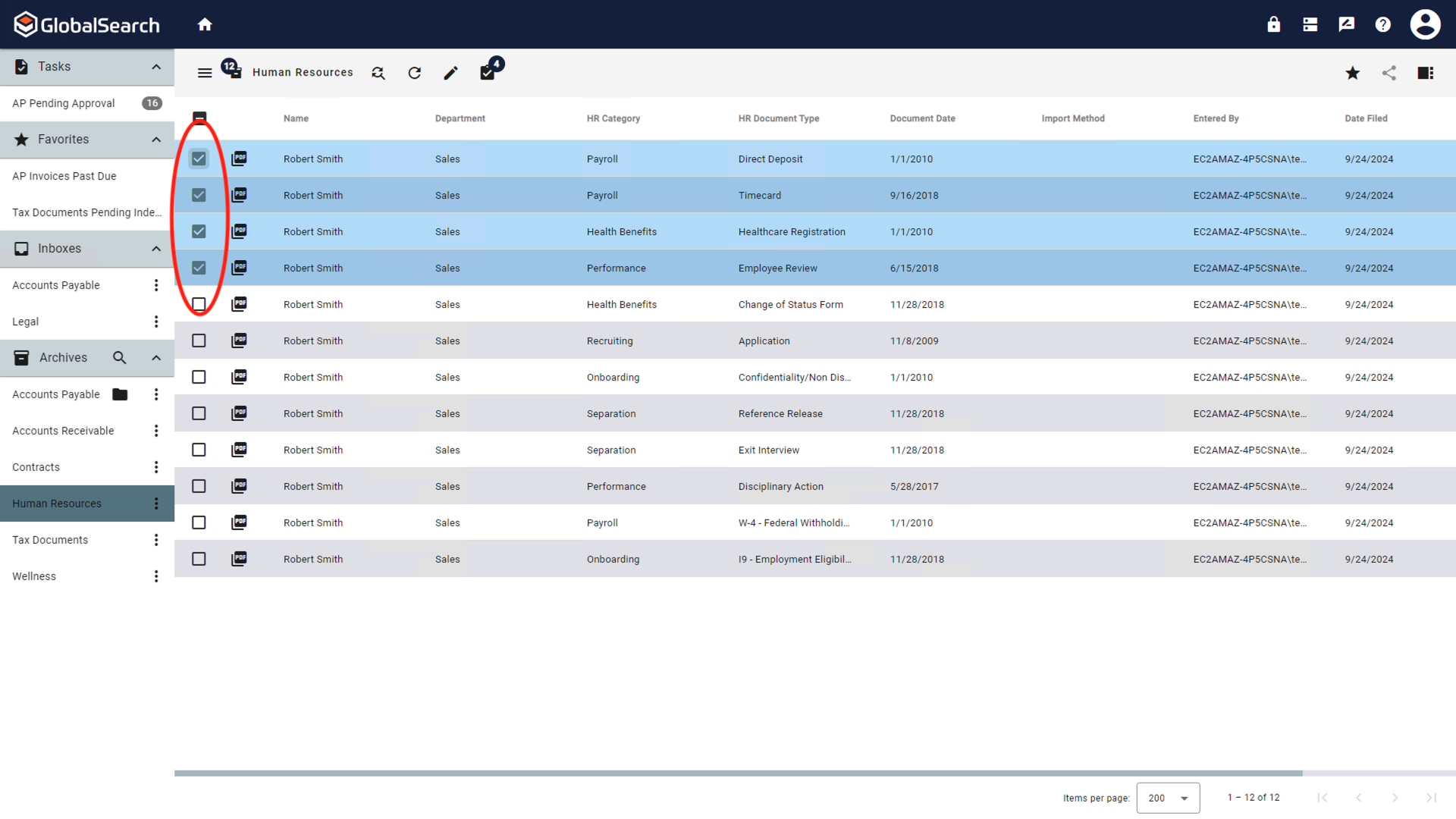
Selected Documents
In the Actions (
 ) menu, click Download as CSV.
) menu, click Download as CSV.
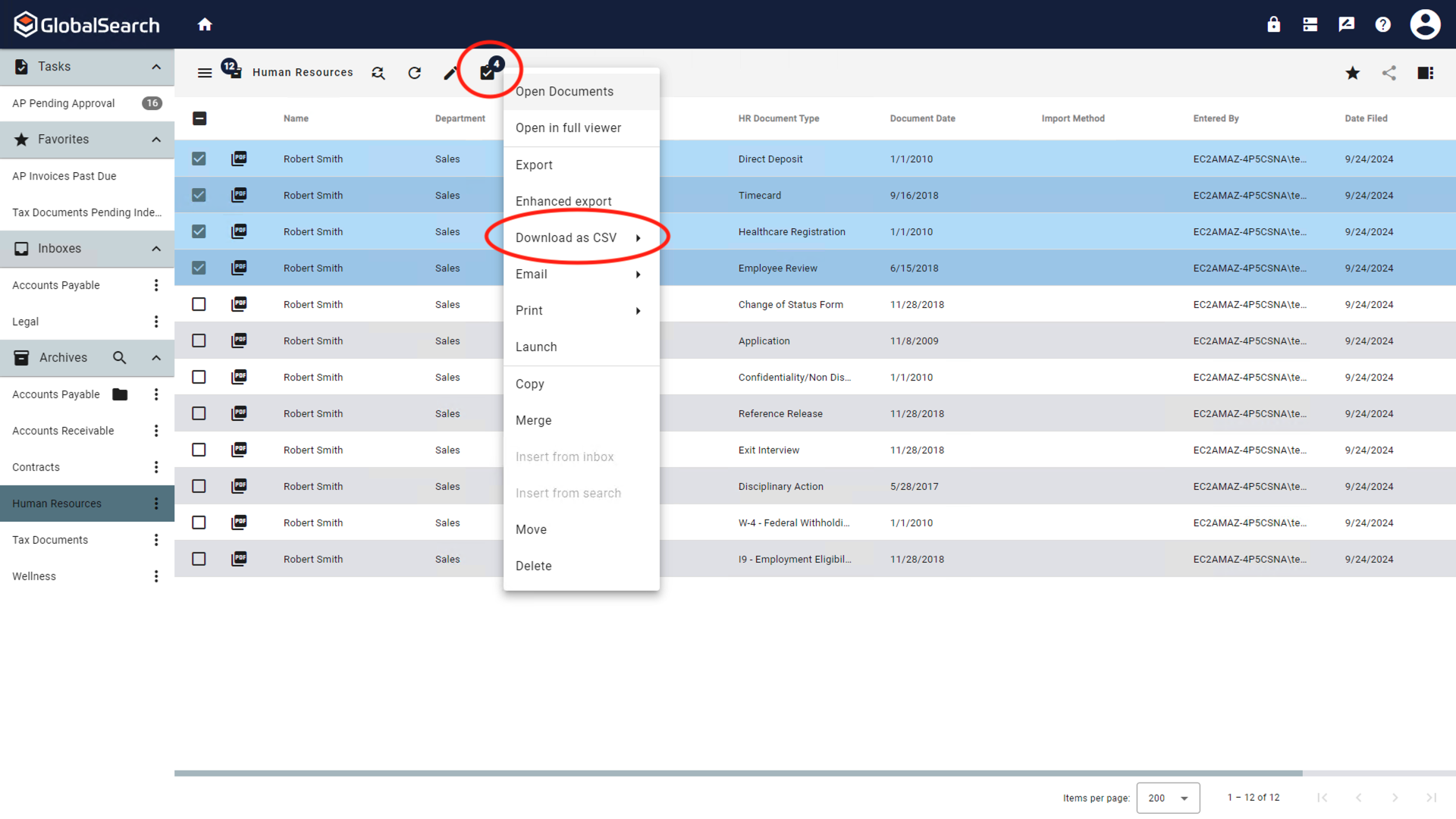
Download as CSV
Select Default Configuration will download the default CSV file. This file includes all index fields with headers and uses a comma as a delimiter.
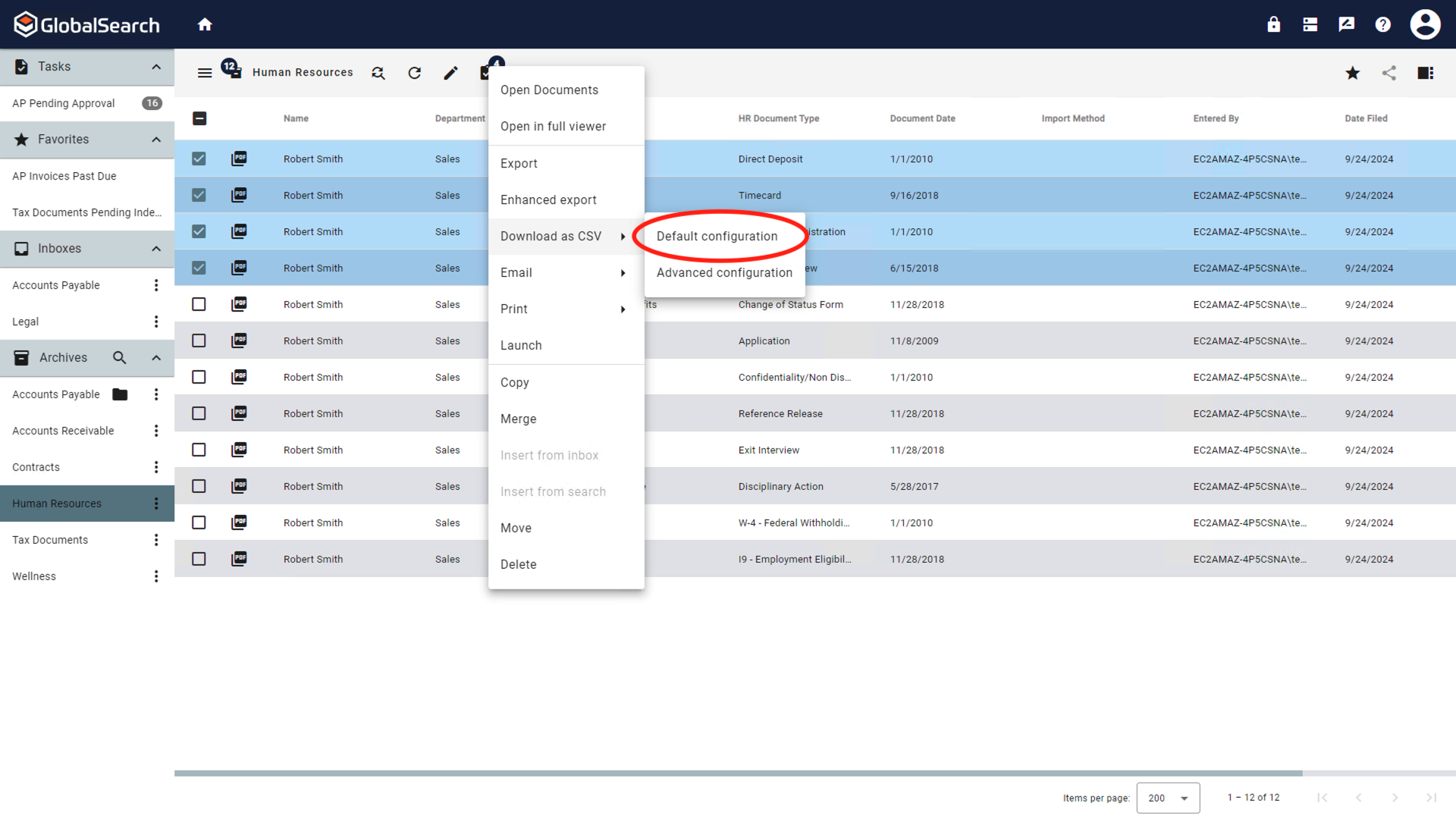
Default Configuration
By selecting Advanced Configuration, the Download as CSV popup appears. Here you can choose a different delimiter and whether or not to include headers.
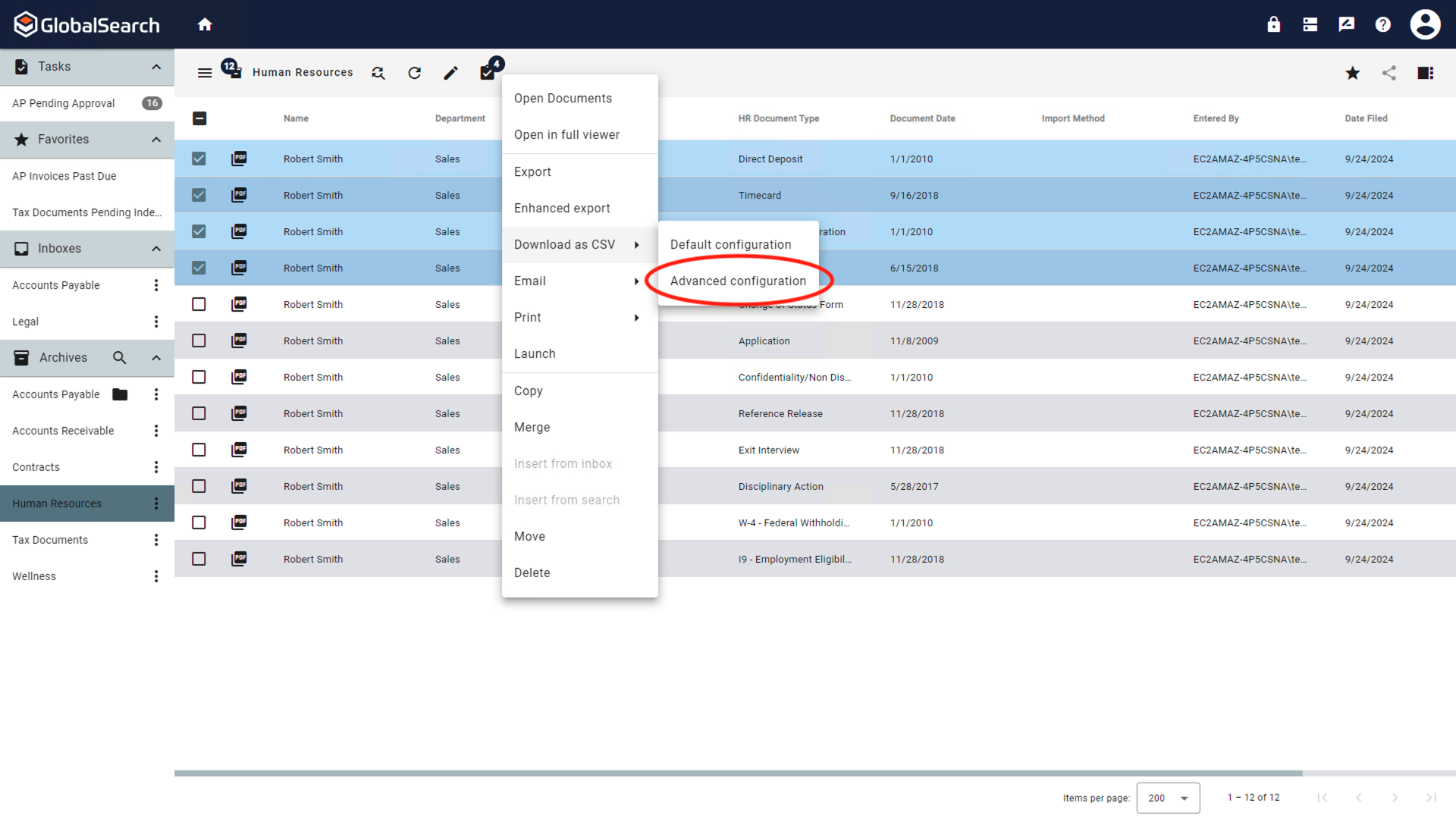
Advanced Configuration
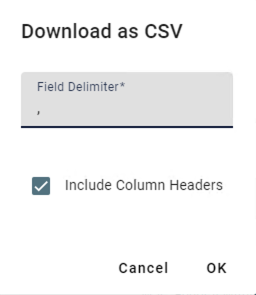
Download as CSV
Click OK to download the CSV file or Cancel to cancel the download.
The CSV file will be downloaded to your default download location.