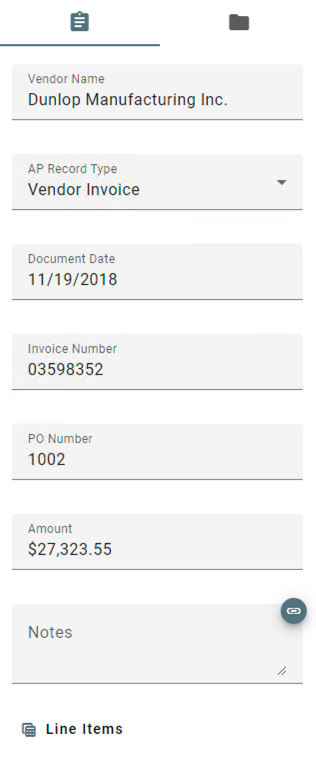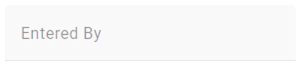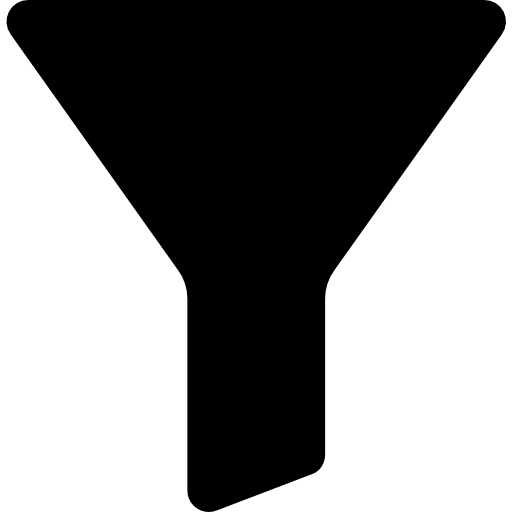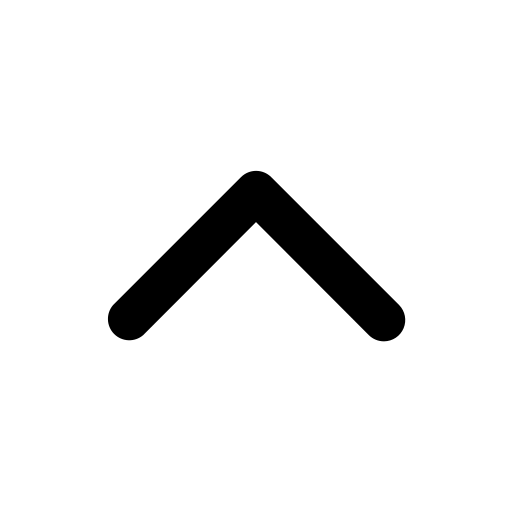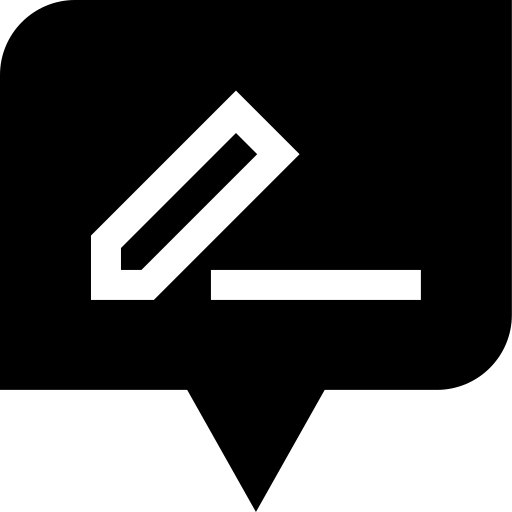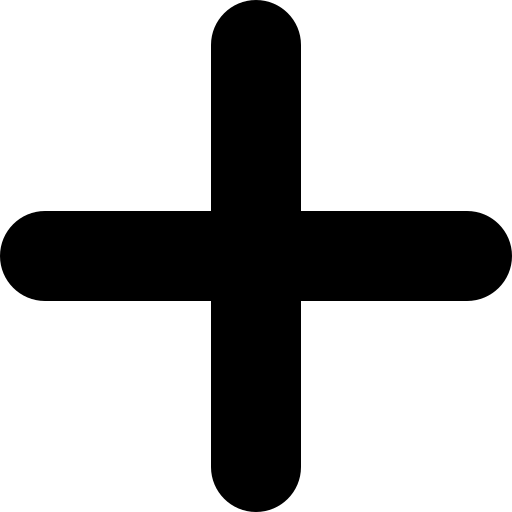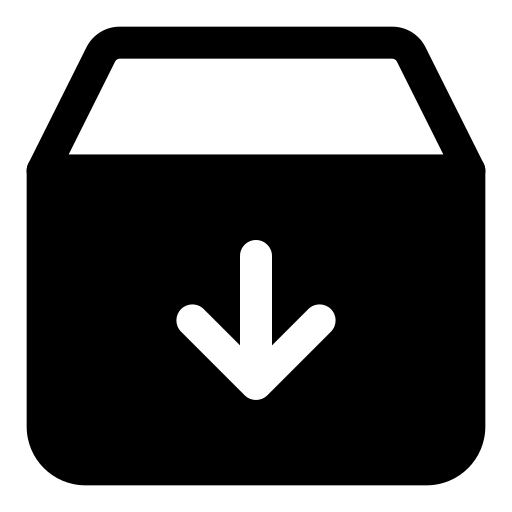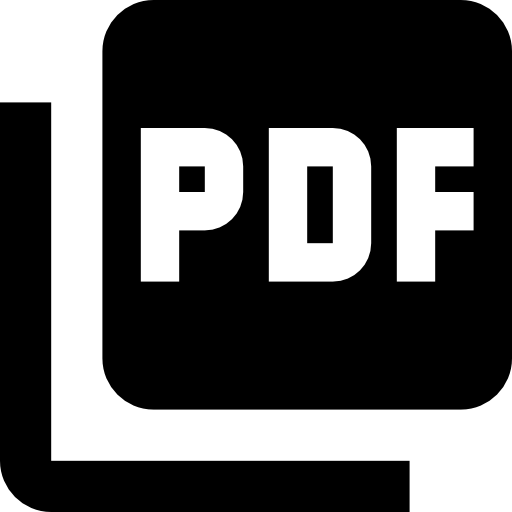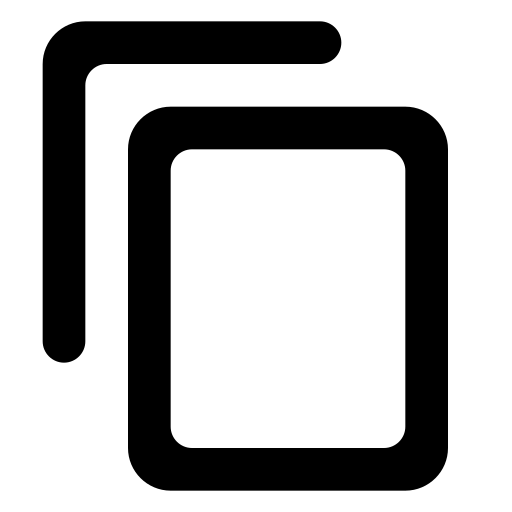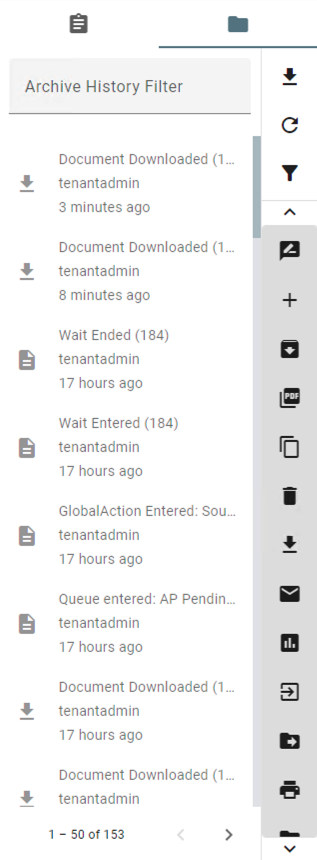Indexer
When you open the Document Viewer, you will see the Indexer panel on the right-hand side of the application. This panel reflects how the document was filed within the system through the use of character, date, numeric, and decimal index fields, table fields, and multi-value fields. It can be toggled to display the document History as well.
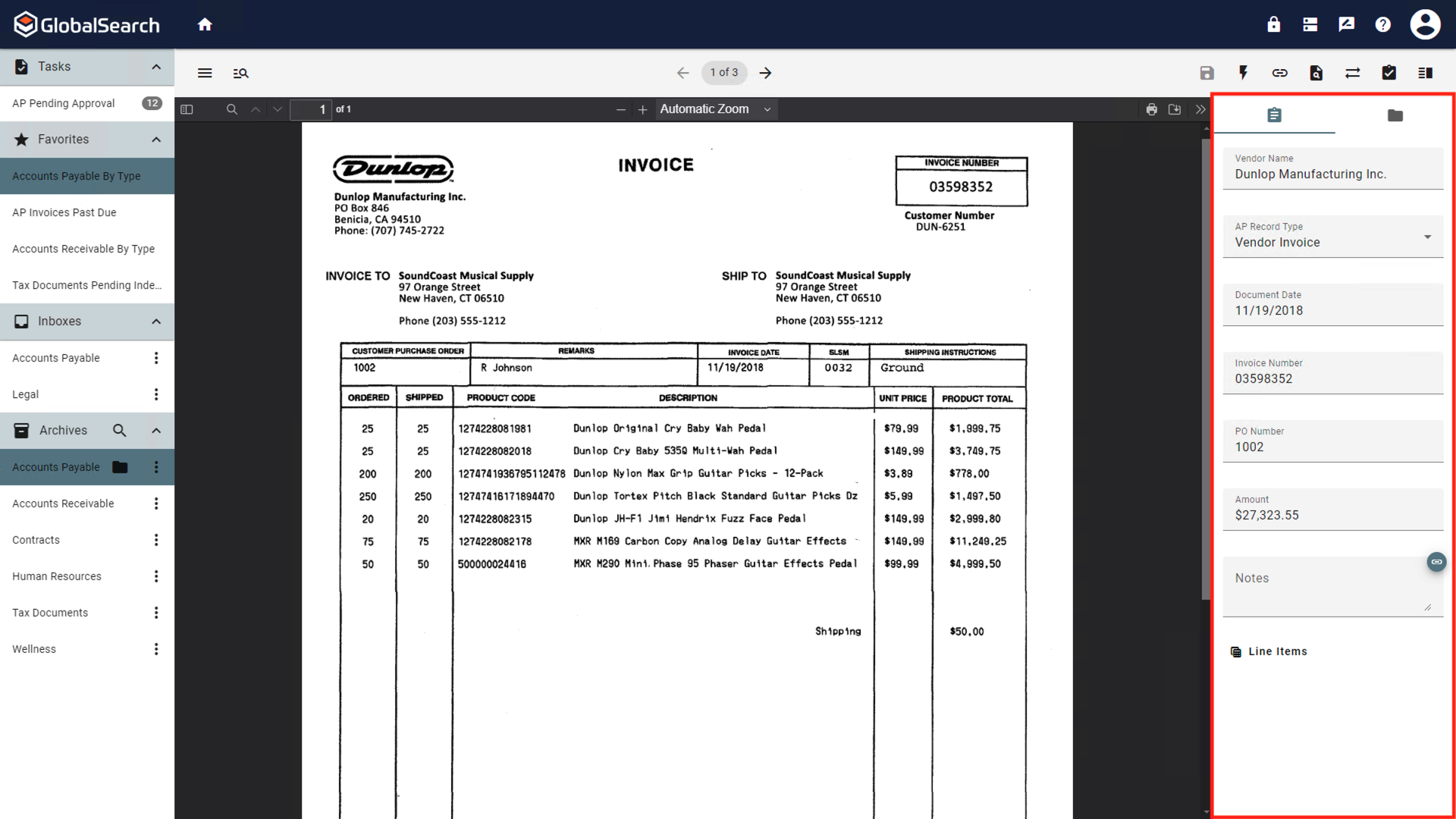
Indexer
Index Fields
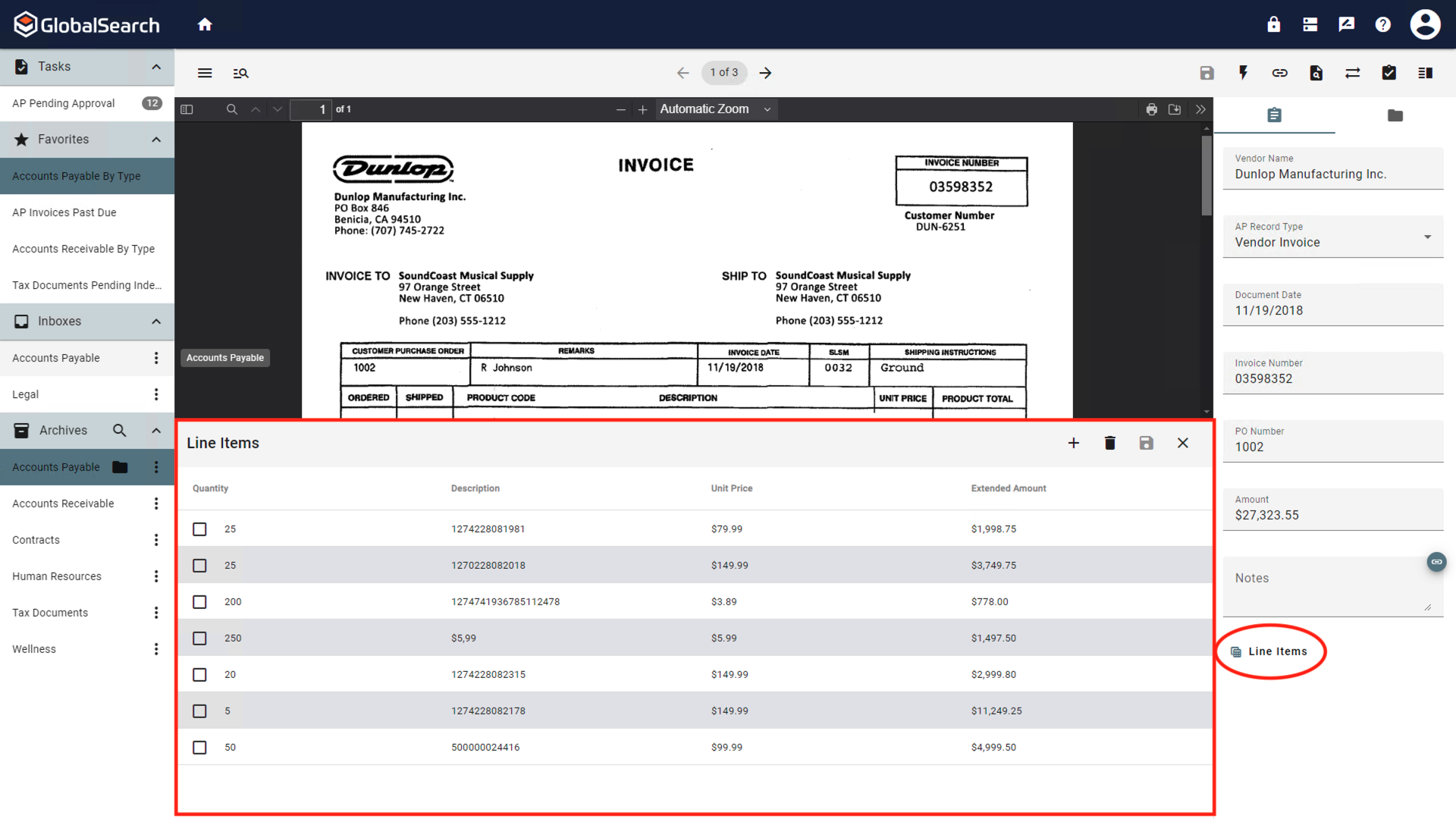
Table Field Displayed
Fields
Index fields can be configured in a variety of ways by your system administrator. They can be configured to only accept certain values or types of characters, have limitations on the number of characters accepted, and mask the data do the energy is displayed in a specific way. A message will appear if the data is entered in an invalid way.
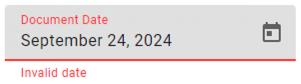
Invalid Data Error
A field could be configured as a decimal field with a mask for currency. The data entered could be 2999.99 which will be displayed on the screen with the currency mask as $2,999.99.
Field Data Types
Character - A character type field will accept any letters, numbers, symbols entered. Ex. #A113.
Decimal - Accepts only numerical values with decimals. Ex. 27536.25
Numeric - Accepts only whole numbers. Ex. 523
Date - Accepts only dates.
Types of Fields
Multi-Value Field (
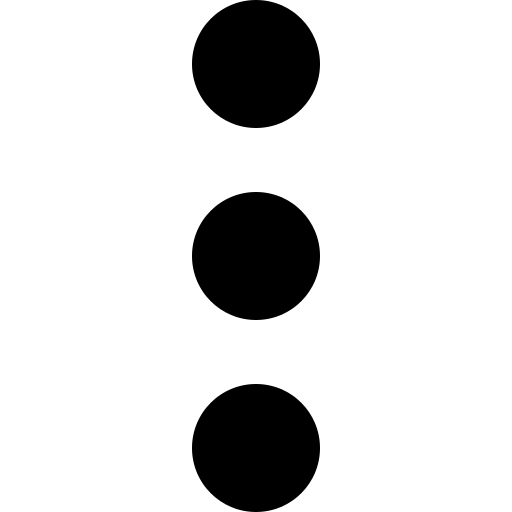 ) - Multi-value fields can hold multiple, discrete values. Values can be added above or below the current values or be deleted.
) - Multi-value fields can hold multiple, discrete values. Values can be added above or below the current values or be deleted.
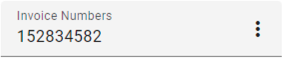
Multi-Value Field
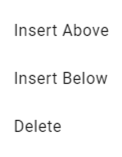
Multi-Value Ellipsis Options
Standard Pick List - A Standard Pick List is a list of choices for the Field where users may select a value. It can be set as either a drop-down or a type-ahead type of list. Standard Pick Lists can of a Dropdown or Typeahead style.
Dropdown List (
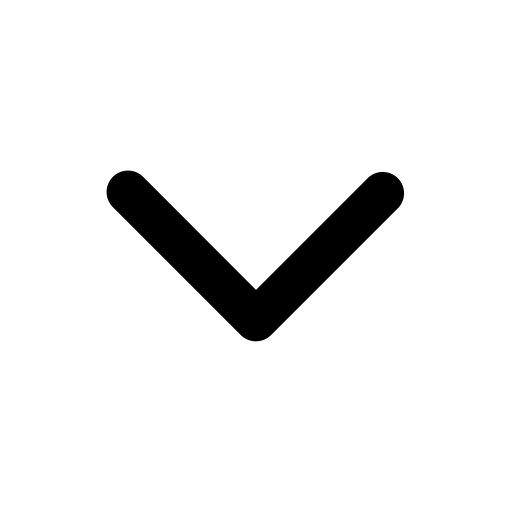 ) - A dropdown list provides a set list of Index Field values for users to choose from. This keeps Index Field data values consistent, so that searching is more complete and accurate. A Drop Down List is indicated by a drop-down button to the right of the Index Field. Drop Down Lists are usually used when there is a need to restrict user input, such as document type, GL code, or department name. List’s with greater than 100 values will default to typeahead lists.
) - A dropdown list provides a set list of Index Field values for users to choose from. This keeps Index Field data values consistent, so that searching is more complete and accurate. A Drop Down List is indicated by a drop-down button to the right of the Index Field. Drop Down Lists are usually used when there is a need to restrict user input, such as document type, GL code, or department name. List’s with greater than 100 values will default to typeahead lists.Type Ahead List - A Typeahead List provides a suggested list of values as users type data into a Field. A Type Ahead List field is particularly useful for data values which are frequently misspelled, long, complex, or otherwise time-consuming to type, such as customer or company name. Typeahead lists offer suggested input that can be selected, but can also be overridden by the user.
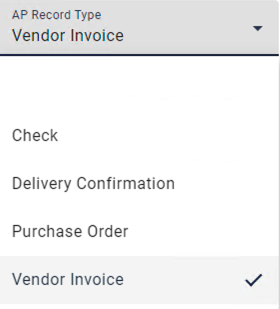
Dropdown List
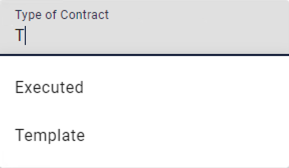
Type Ahead List
Dynamic Pick List - A Dynamic Pick List allows you to filter drop-down fields in a pick list based on information selected in a separate, related field. Pick lists used to build Dynamic Pick Lists must be drop-down lists and the Dynamic Pick List cannot be a Multi-Value List. Use a Dynamic Pick List, for example, to first select a car from a list of vehicle manufacturers; it will then show only models based on the make of car selected.
There are two levels of dependency that can be specified for a Dynamic Pick List. The primary level is required and contains a list of only regular Field List values. The secondary is optional and may have conditional Fields besides regular Field List values. The Lists and their values used can be different (like car models from different dealers) or can be reused (like the same colors for this dealer’s cars and also that dealer’s cars). You can use Dynamic Pick Lists in Index Fields and Table Fields.
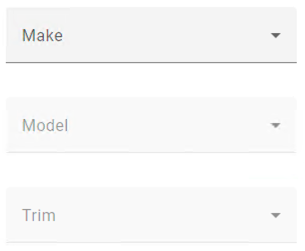
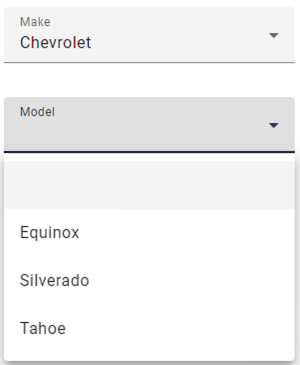
Models Based on Chevrolet Make
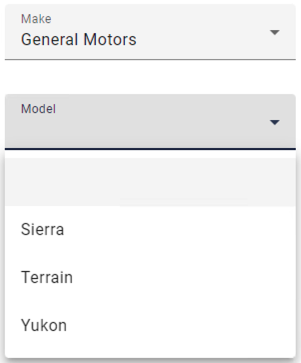
Models based on General Motors Make
Advanced Link (
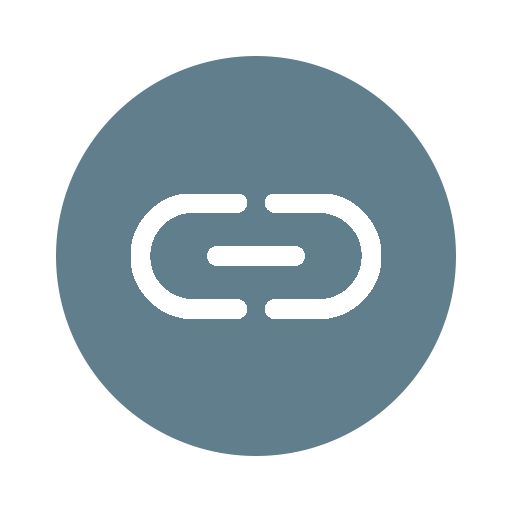 ) - Fields with this icon link to other applications, often passing the data in the field to the application to direct you to a specific result, record, or application.
) - Fields with this icon link to other applications, often passing the data in the field to the application to direct you to a specific result, record, or application.Live Field - Display a value that is updated as other values are changed. These fields cannot be edited and are updated when the document is loaded or saved.
Document History
You can view the history of actions performed against a document (either manually or through a Workflow) on the Document History tab of the Indexer. You may also view the history of documents and of Archives from the Search Results View. This included information such as the action taken, how long ago, and the logged in user. Document history can be filtered and exported using the available actions.
Note that you must have the proper credentials to view document history.
Deleted (
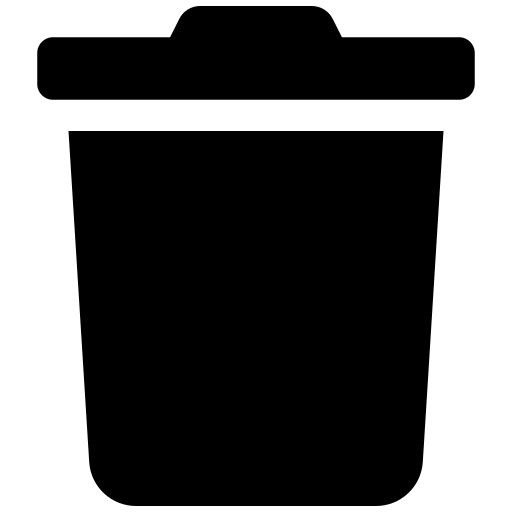 ) - The document was deleted.**
) - The document was deleted.**Downloaded (
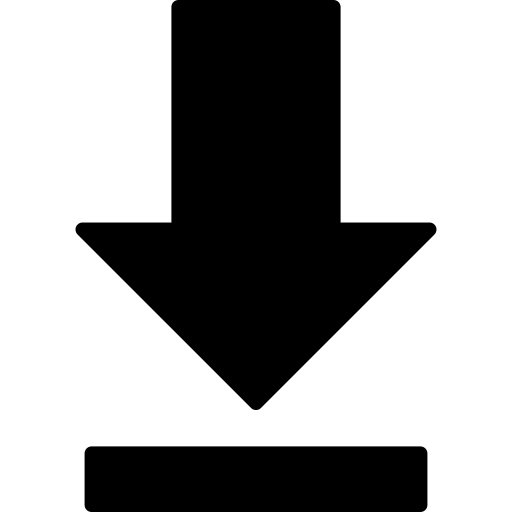 ) - A copy of the document was downloaded from the system to the local drive.
) - A copy of the document was downloaded from the system to the local drive.Email (
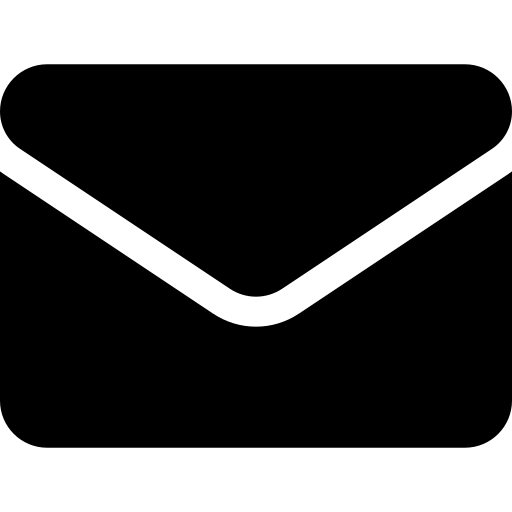 ) - The document was attached to an outgoing email.
) - The document was attached to an outgoing email.Exported (
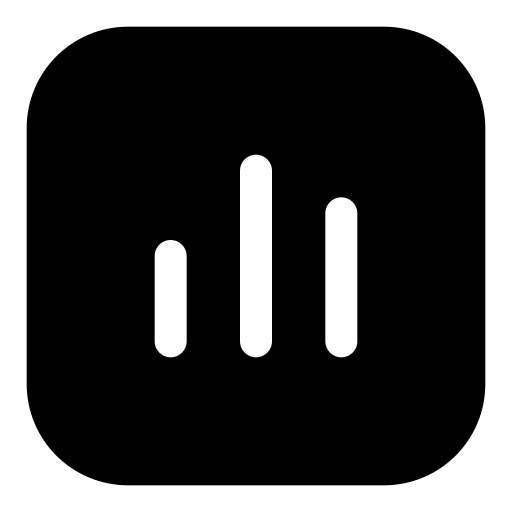 ) - A copy of the document was exported from the archive.
) - A copy of the document was exported from the archive.Indexed (
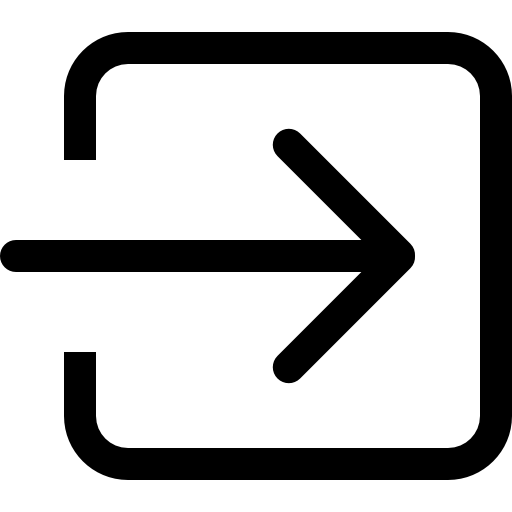 ) - The document was initially indexed.
) - The document was initially indexed.Moved (
.png?inst-v=d5325e08-322e-442e-bc53-262b3ddee80e) ) - The document was moved from another archive or inbox.
) - The document was moved from another archive or inbox.Printed (
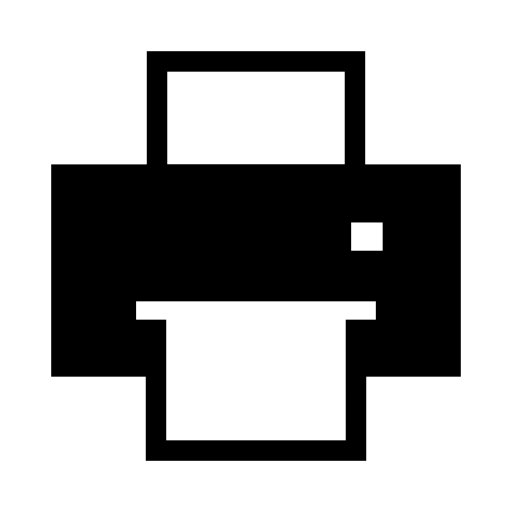 ) - The document was printed.
) - The document was printed.Versioning (
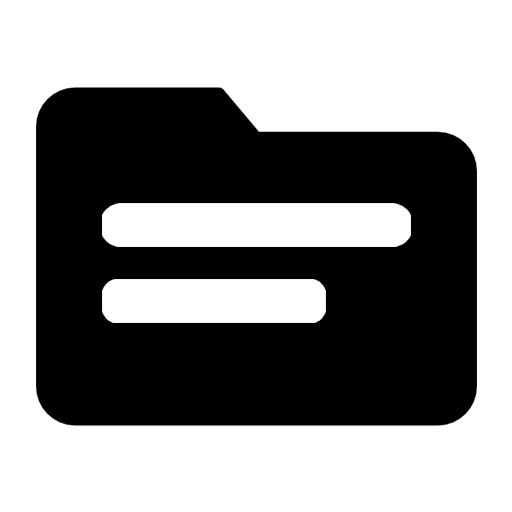 ) - A new version of the document was created.
) - A new version of the document was created.Published/Unpublished (
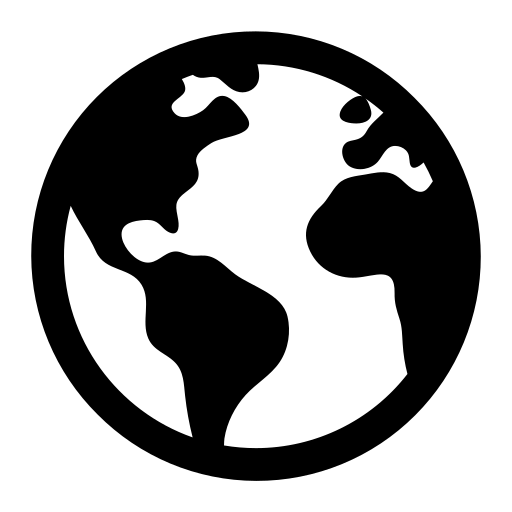 ) - The document was published or unpublished. This is related to the Check-in/Check-out function.*
) - The document was published or unpublished. This is related to the Check-in/Check-out function.*Viewed (
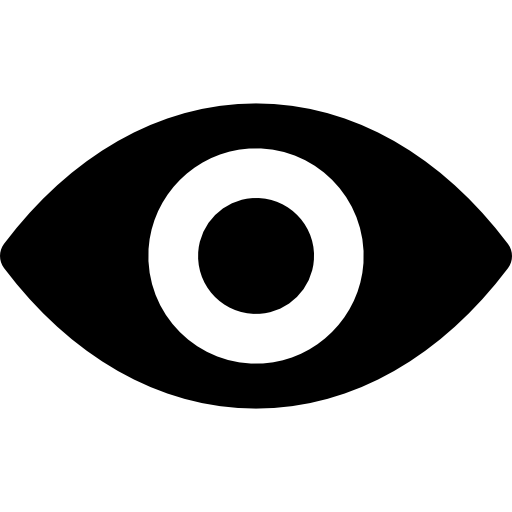 ) - Document was opened in the document viewer.
) - Document was opened in the document viewer.Replaced/Updated (
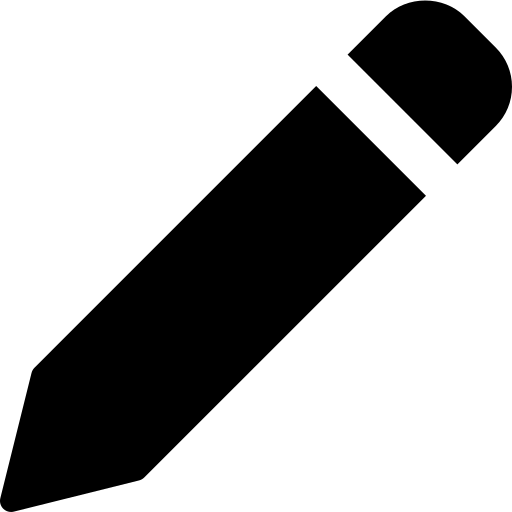 ) - Index field data was added, updated, or edited after initial indexing.
) - Index field data was added, updated, or edited after initial indexing.Other (
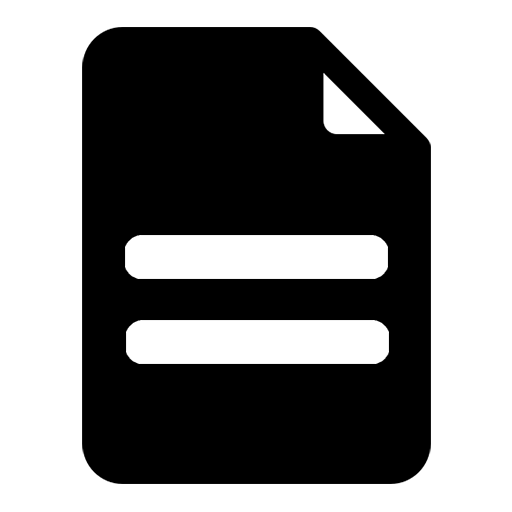 ) - Any history that does not it into the above categories.
) - Any history that does not it into the above categories.
*This is a legacy GlobalSearch desktop function that is not available in the legacy browser client or GlobalSearch Go.
**Function is only applicable to Archive History.
Opening and Closing the Indexer
Expand and collapse the indexer using the Indexer ( 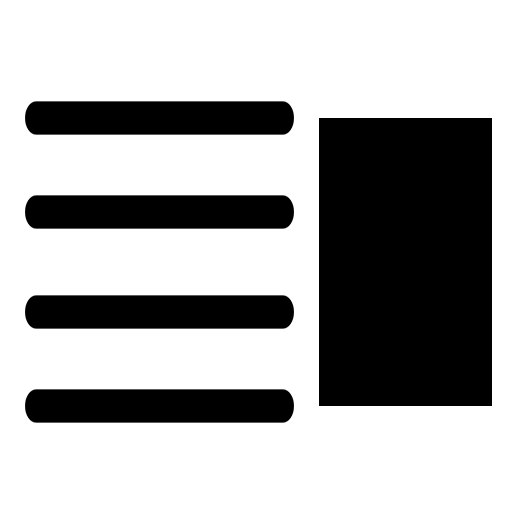 ) icon located in the Document Viewer Toolbar.
) icon located in the Document Viewer Toolbar.

Indexer Icon