Data XChange
If you already have indexing data about your document in another location, such as a line-of-business application, you can use Data XChange to import that data into your GlobalSearch records; there is no need to type it in. Data XChange looks up data in the source location for the editable Index Fields of the GlobalSearch record that you have open in the Document Viewer.
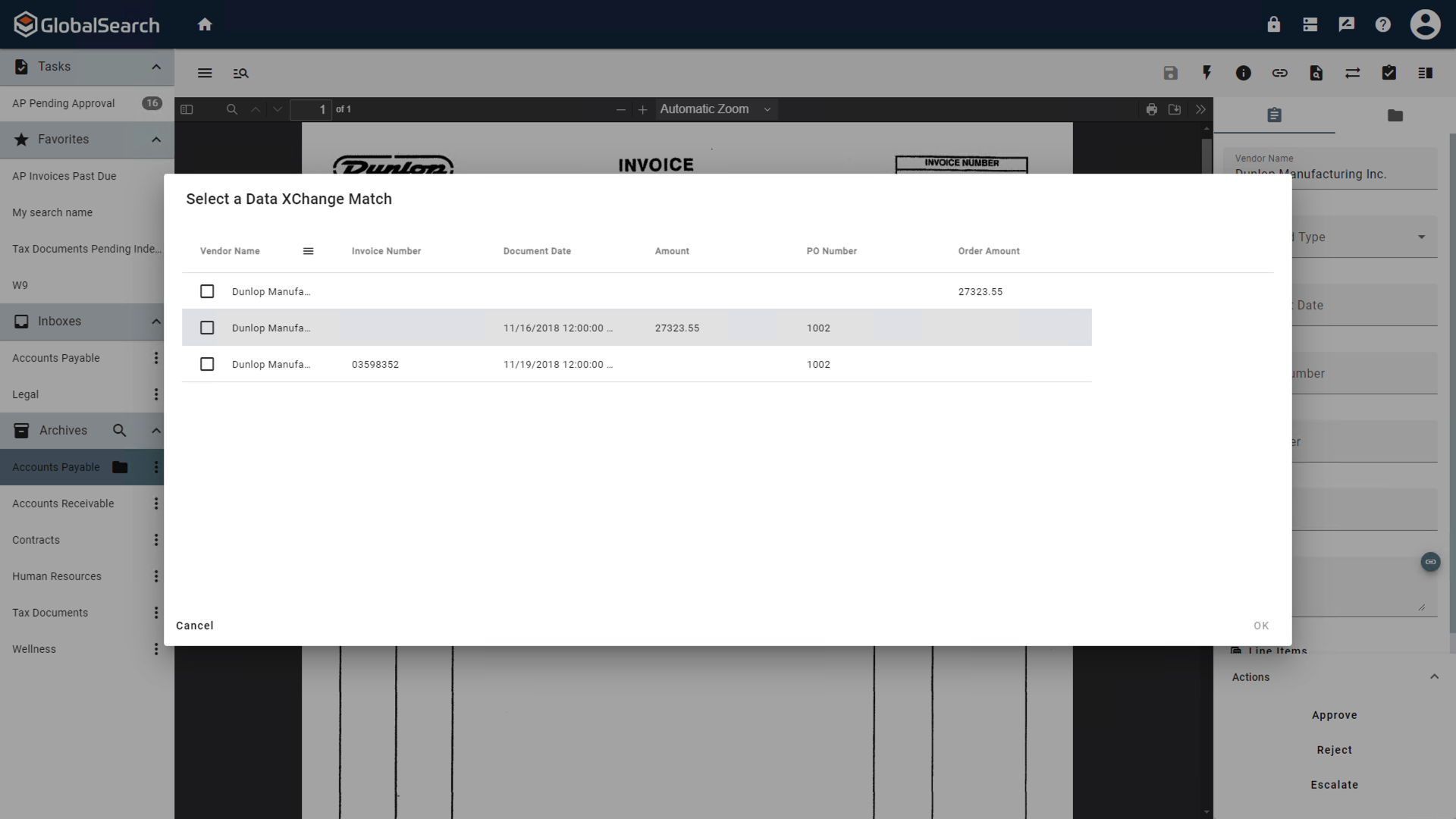
Data XChange
To execute a Data XChange lookup, enter data into at least one Index Field.
In the Document Viewer toolbar, click Data XChange (
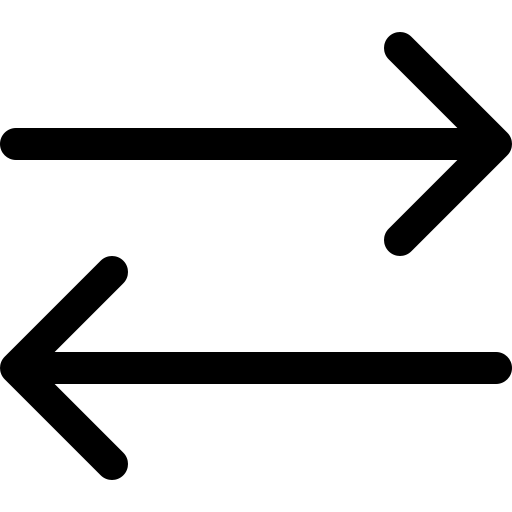 ).
).
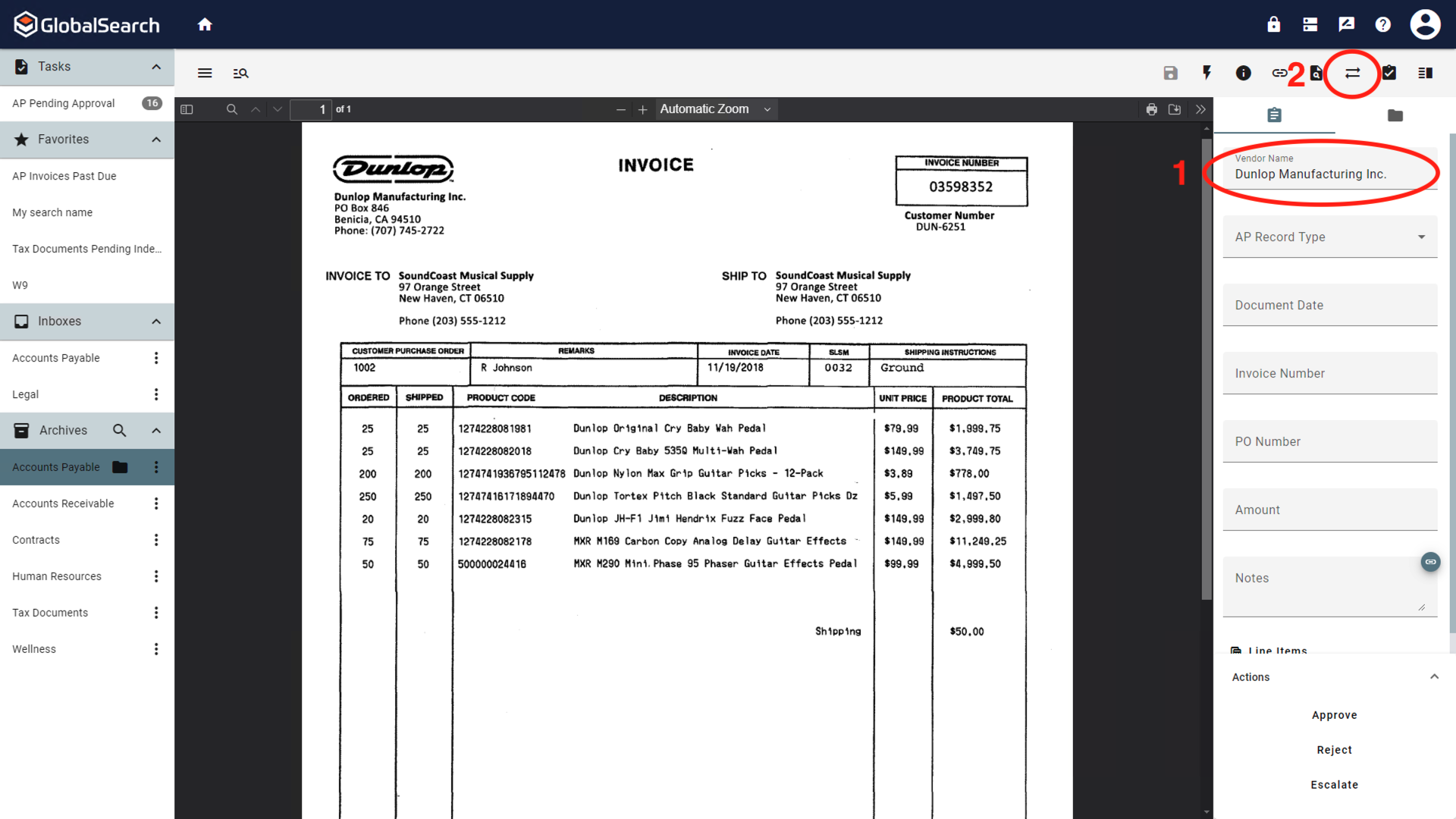
Executing Data XChange
Select the data source from the drop-down list of all data sources configured for the selected Archive.
If there is a similar document matching the indexing information being used, Data XChange will fill in as many Fields as possible in the current document with data from the matching data record automatically.
If more than one matching data record is found, you will be prompted with a dialog box asking you to select the correct data record.
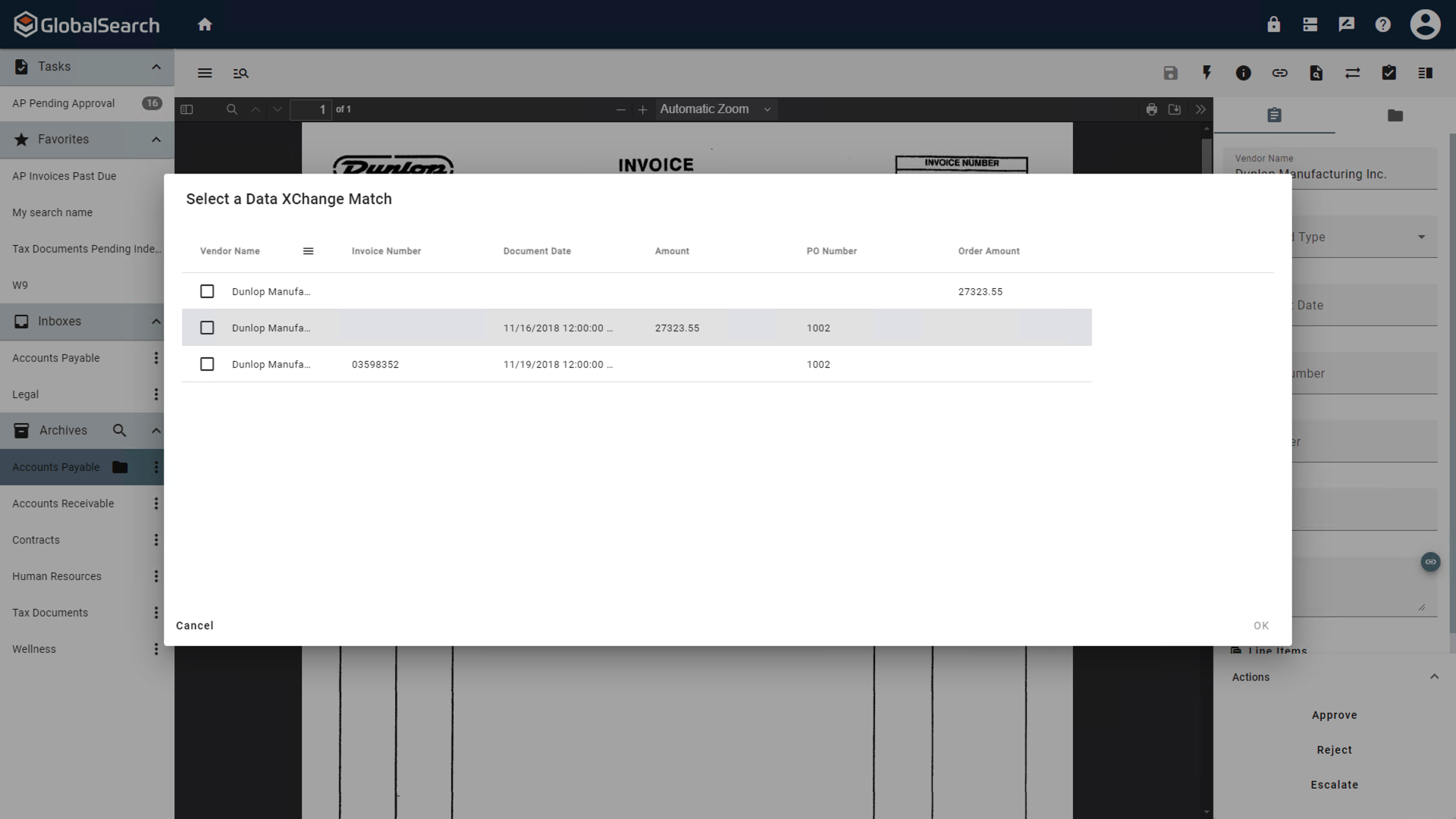
Multiple Data XChange Returns
If no matching records are found, a message will appear indicating no records found.
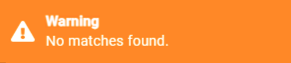
No Matches Found
Click Save.
Depending on the configuration of Data XChange, specific index field may be required before the Data XChange will return any data.
Data XChange may run automatically when documents are added to the system or when they are updated depending the configuration.
Contact your GlobalSearch Administrator for your Data XChange settings.