KeyFree Indexing
Use KeyFree Indexing ( 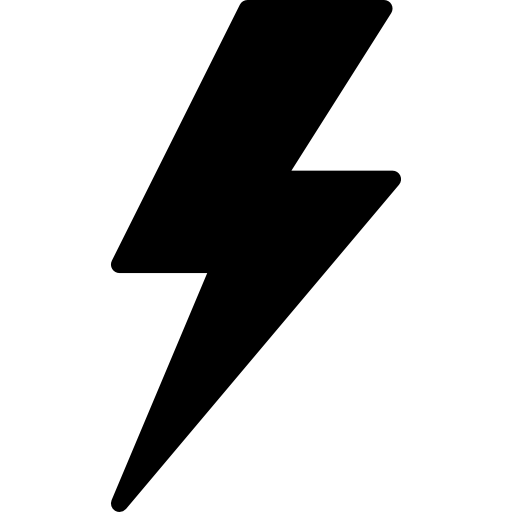 ) to rapidly extract high-value data from your documents with just a few clicks of your mouse. Just click on any text on the document and KeyFree Indexing uses OCR technology to pull the data from the document image and place it in your Index Fields.
) to rapidly extract high-value data from your documents with just a few clicks of your mouse. Just click on any text on the document and KeyFree Indexing uses OCR technology to pull the data from the document image and place it in your Index Fields.
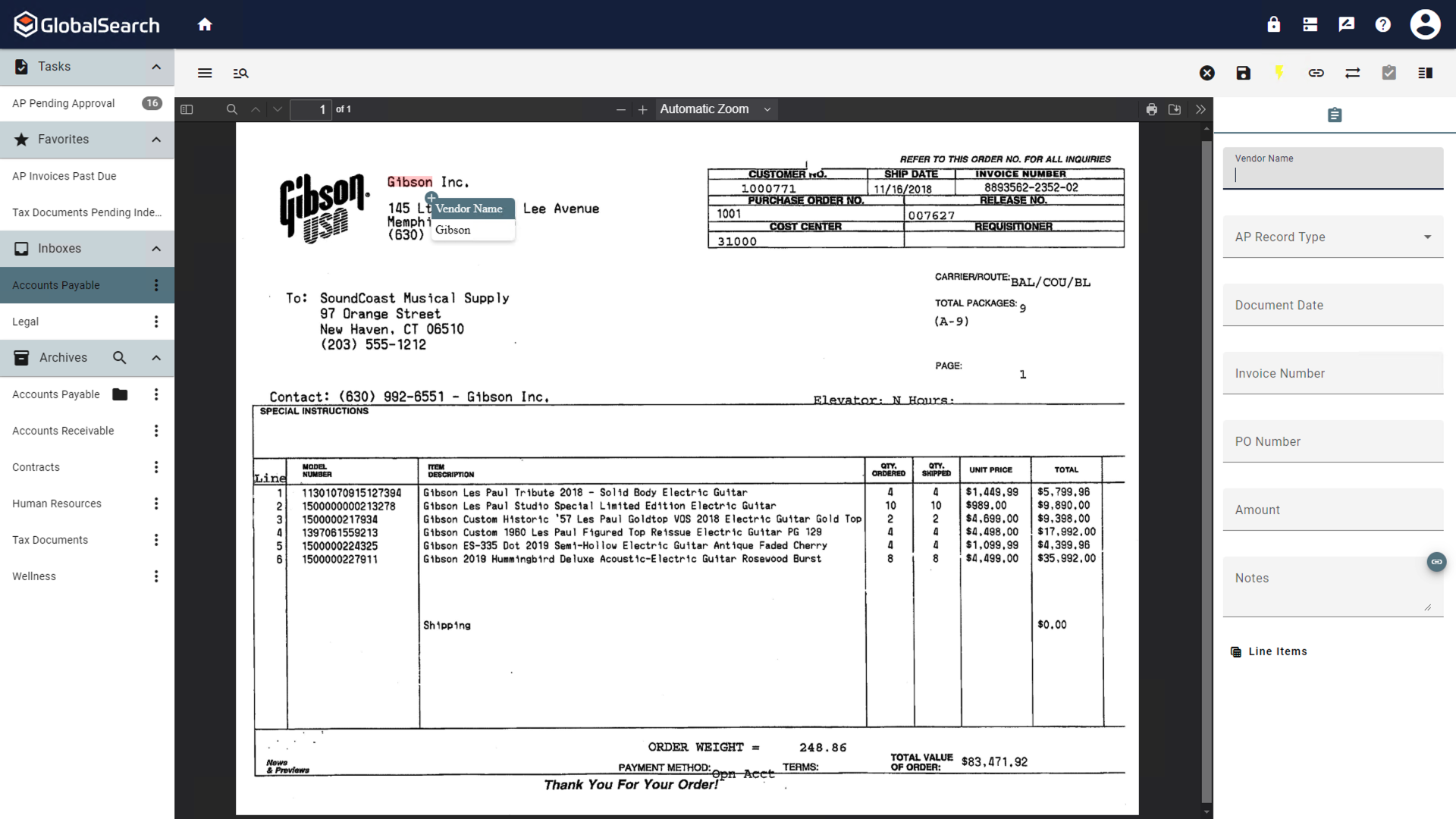
KeyFree Indexing Active
KeyFree Indexing is ideal in low-to-moderate volume capture applications, especially where unstructured document are common. Examples include lower volume Sales Order processes and Accounts Payable applications. Typical use cases for KeyFree Indexing include situations where there are:
Volumes of 50-100 documents per indexer per day
Unstructured documents where data is randomly located on the document
Documents with Table Data like the items, quantities and descriptions on an order or invoice.
Documents with type written data (KeyFree Indexing does not work on handwritten documents)
Vendor invoices, packing slips, orders, contracts (can be any format, not just scanned files)
Note that GlobalCapture, with its advanced semi and unstructured extraction capabilities may offer you a faster, more automated process depending on your individual needs. Please refer to your administrator or Authorized Square 9 Reseller for more information on automating capture through GlobalCapture Workflows.
Start KeyFree
To start indexing with KeyFree, select and open a document in the Document Viewer. This could be a newly Imported document, a document waiting in an Inbox, or an existing document already in an Archive.
KeyFree behavior will vary slightly depending on KeyFree User Settings.
Force OCR KeyFree Enabled
Click the KeyFree (
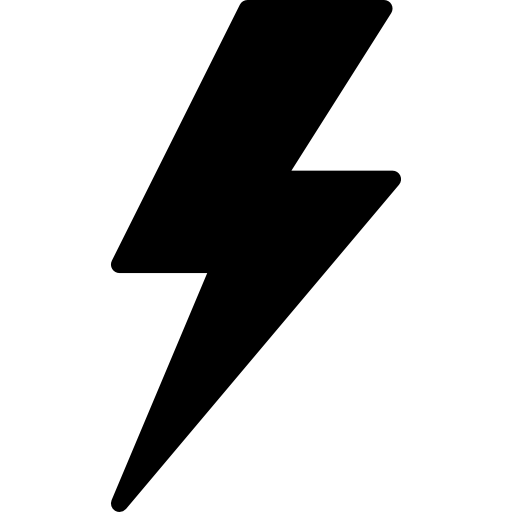 ) icon on the toolbar to initiate an OCR of the page being viewed. Once completed, the first text box in the Fields Pane becomes highlighted, the KeyFree icon turns yellow to indicate that it is active, and when you hover over text on the page, it appears in a popup window next to the cursor with the name of the selected index field.
) icon on the toolbar to initiate an OCR of the page being viewed. Once completed, the first text box in the Fields Pane becomes highlighted, the KeyFree icon turns yellow to indicate that it is active, and when you hover over text on the page, it appears in a popup window next to the cursor with the name of the selected index field.
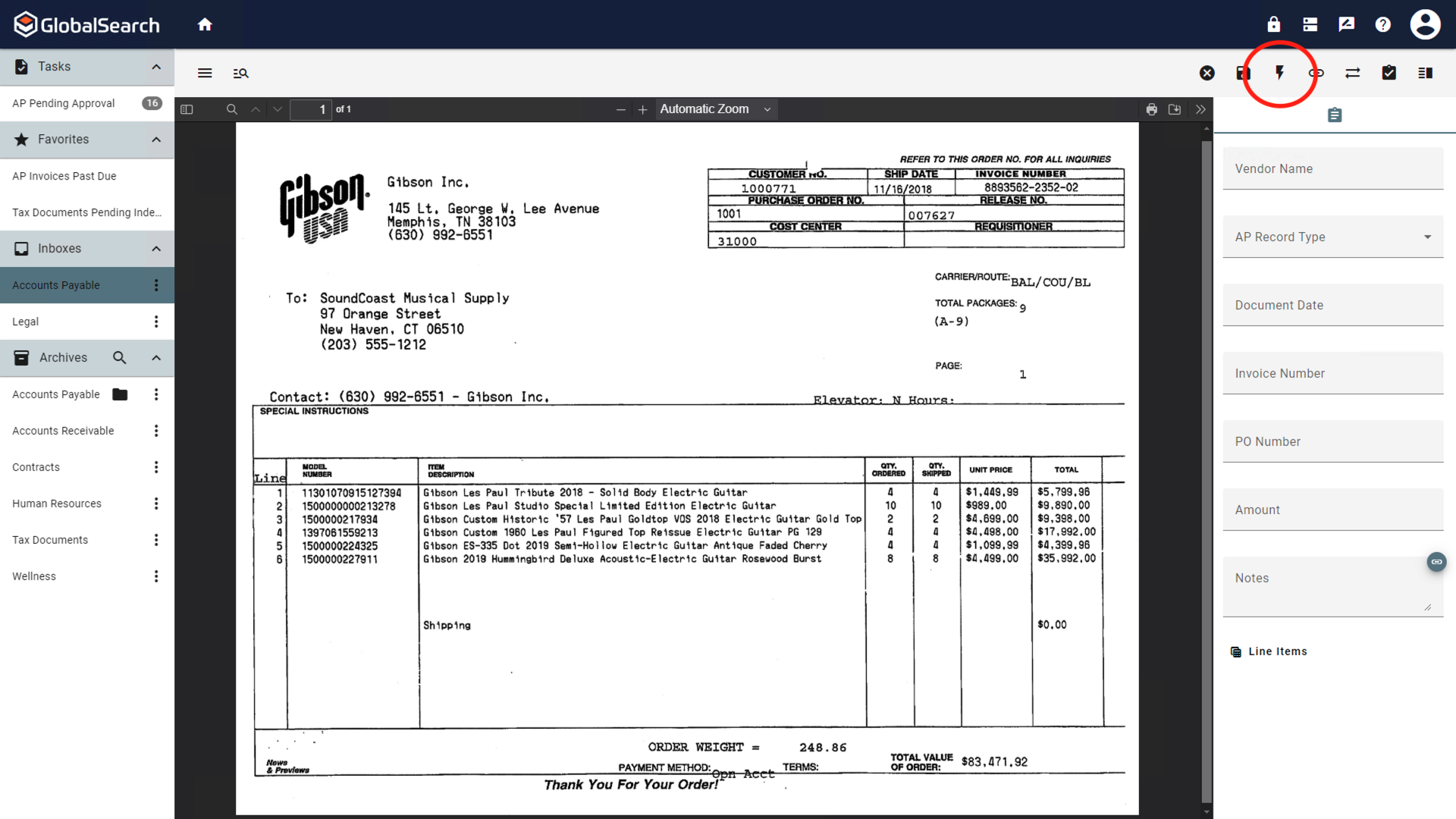
Activate KeyFree Indexing
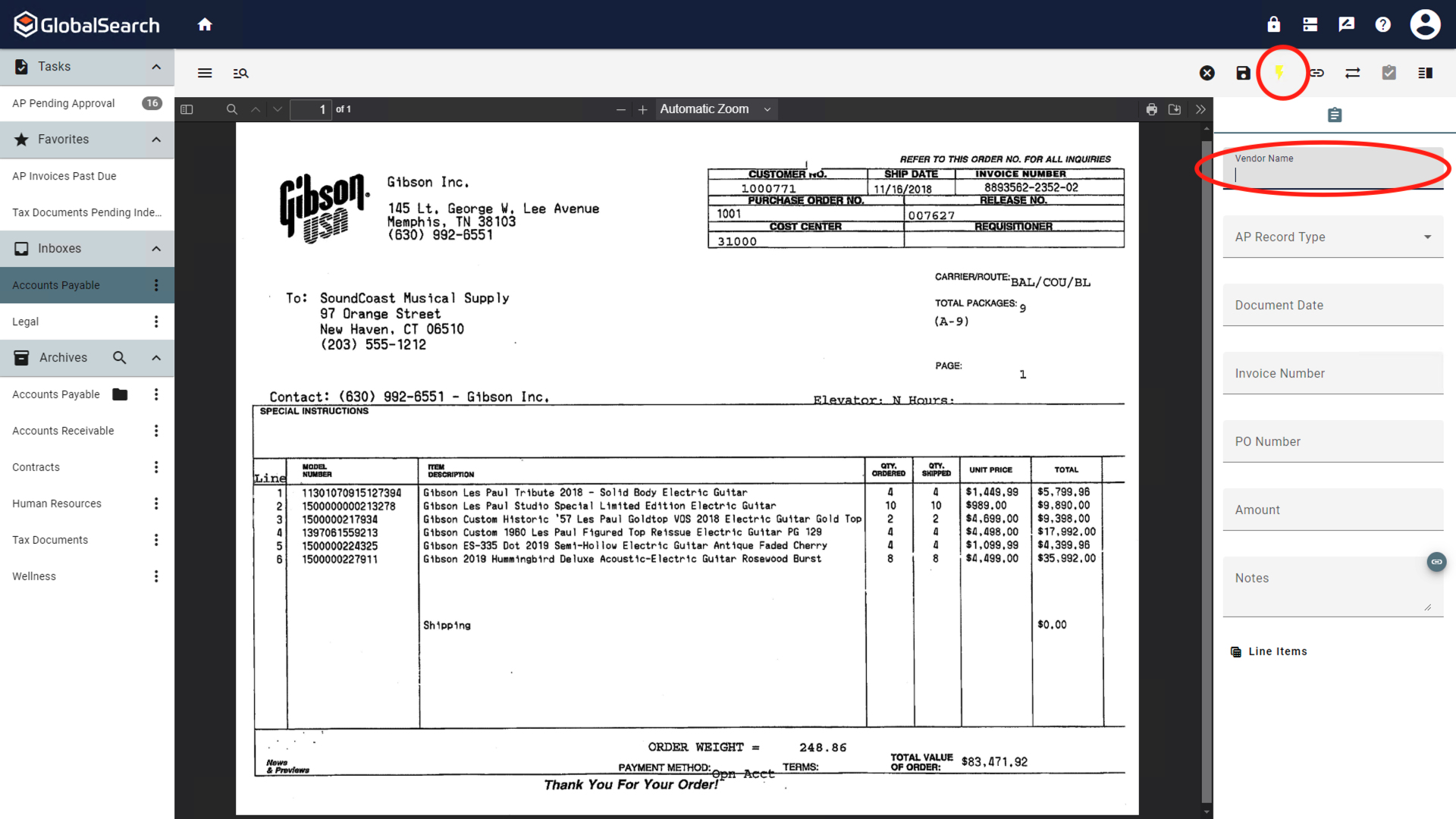
Active KeyFree Indexing
Place your mouse pointer over the image of the document. A small KeyFree tooltip appears. At the top it displays the name of the active Field and at the bottom it shows the text in the document that is currently under the cursor.
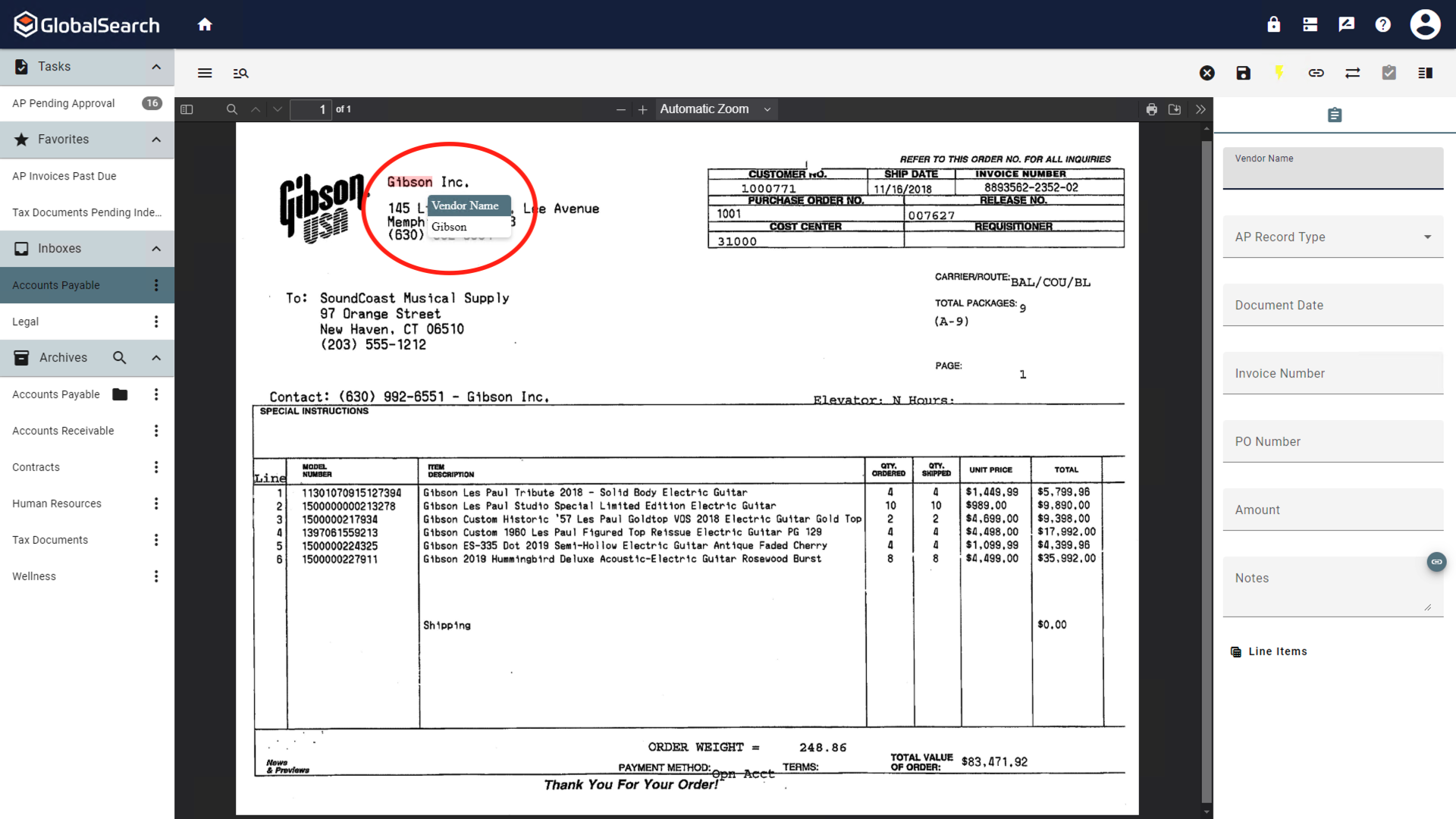
KeyFree Tooltip
Force OCR KeyFree Disabled
Click the KeyFree (
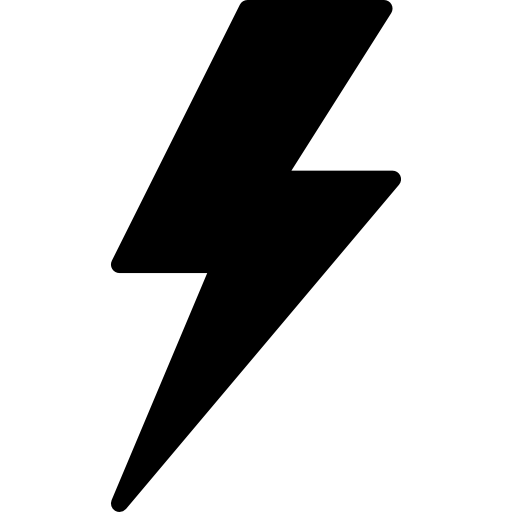 ) icon on the toolbar to initiate KeyFree Indexing. The first text box in the Fields Pane becomes highlighted, the KeyFree icon turns blue to indicate that it is active, and when you hover over text on the page, it appears in a popup window next to the cursor with the name of the selected index field. The text being used is from the existing text layer of the document, if one exists.
) icon on the toolbar to initiate KeyFree Indexing. The first text box in the Fields Pane becomes highlighted, the KeyFree icon turns blue to indicate that it is active, and when you hover over text on the page, it appears in a popup window next to the cursor with the name of the selected index field. The text being used is from the existing text layer of the document, if one exists.
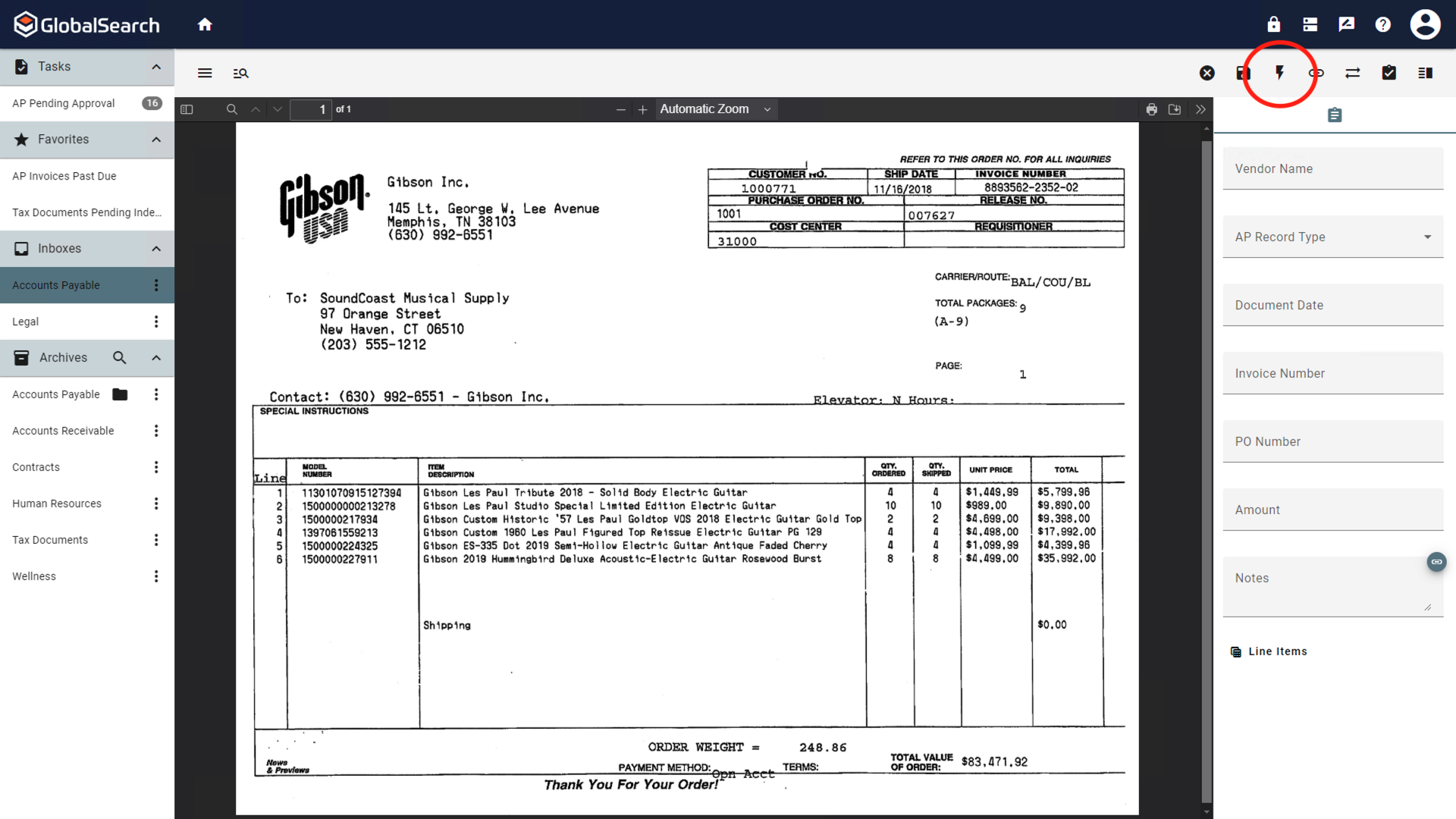
Activate KeyFree Indexing
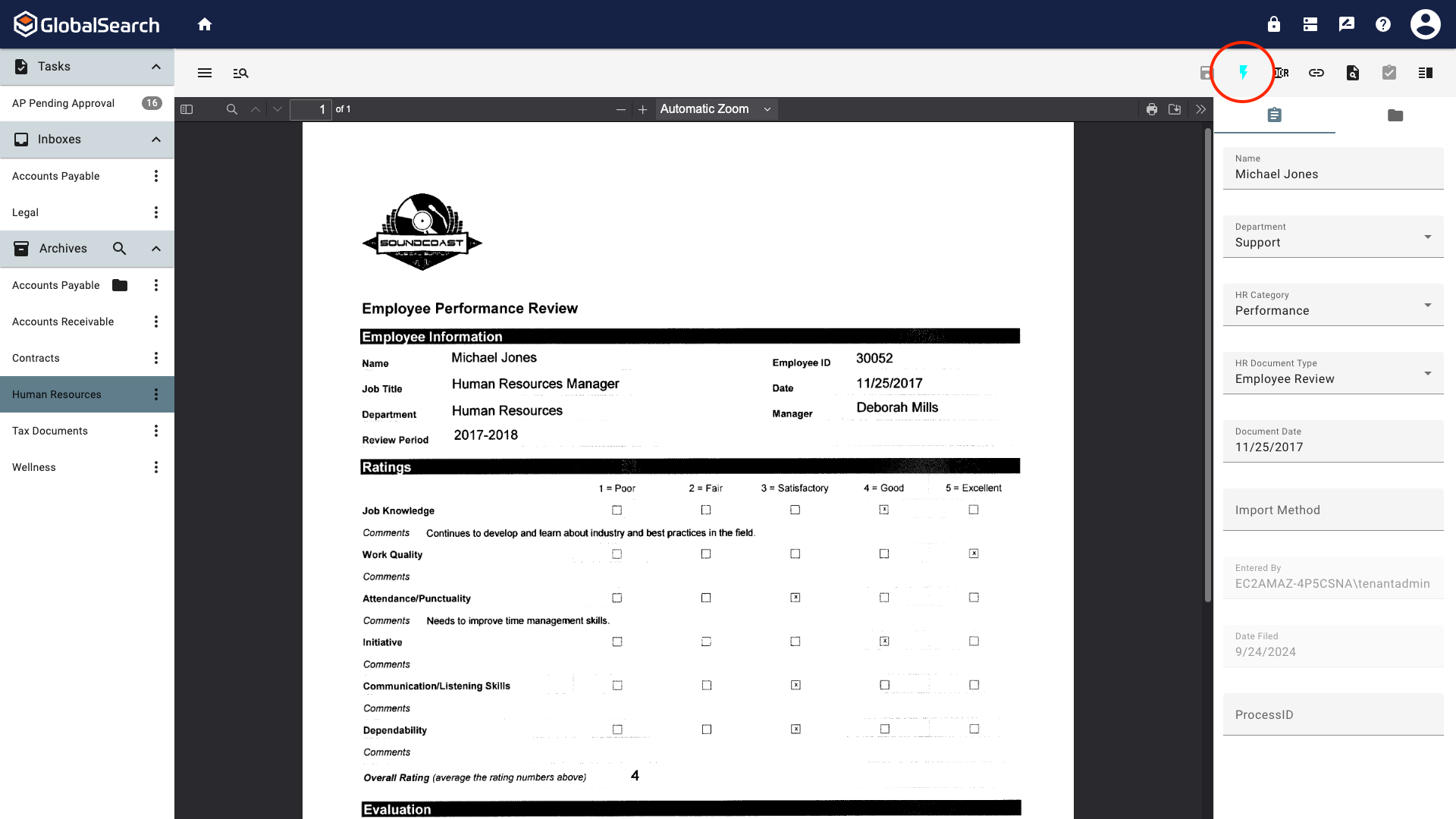
Active KeyFree Indexing
Place your mouse pointer over the image of the document. A small KeyFree tooltip appears. At the top it displays the name of the active Field and at the bottom it shows the text in the document that is currently under the cursor. If no text layer exists for the document, no text will appear in the Tooltip box.
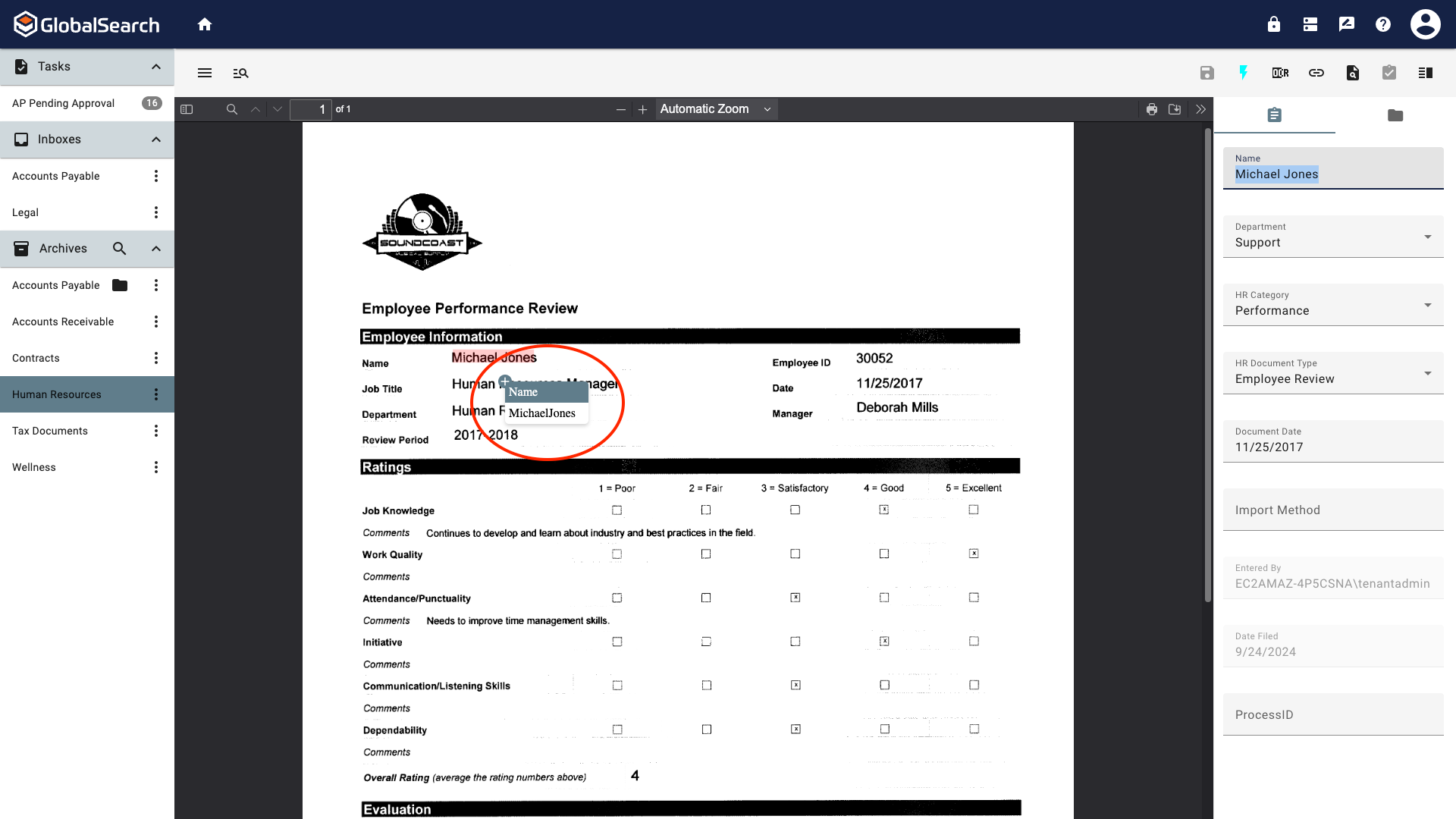
KeyFree Tooltip
If no text appears or the text is inaccurate, you can allow GlobalSearch to OCR the document by clicking the OCR (
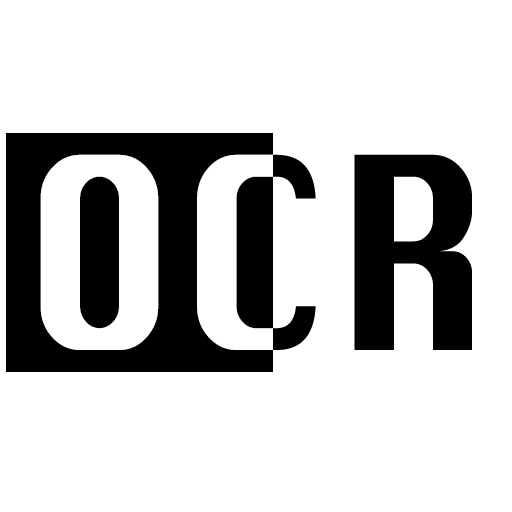 ) icon. When clicked, a message that OCR is occurring will appear. When complete, the text in the Tooltip will reflect that of the new OCR layer. Any existing text layer will be ignored and the KeyFree icon will turn yellow.
) icon. When clicked, a message that OCR is occurring will appear. When complete, the text in the Tooltip will reflect that of the new OCR layer. Any existing text layer will be ignored and the KeyFree icon will turn yellow.
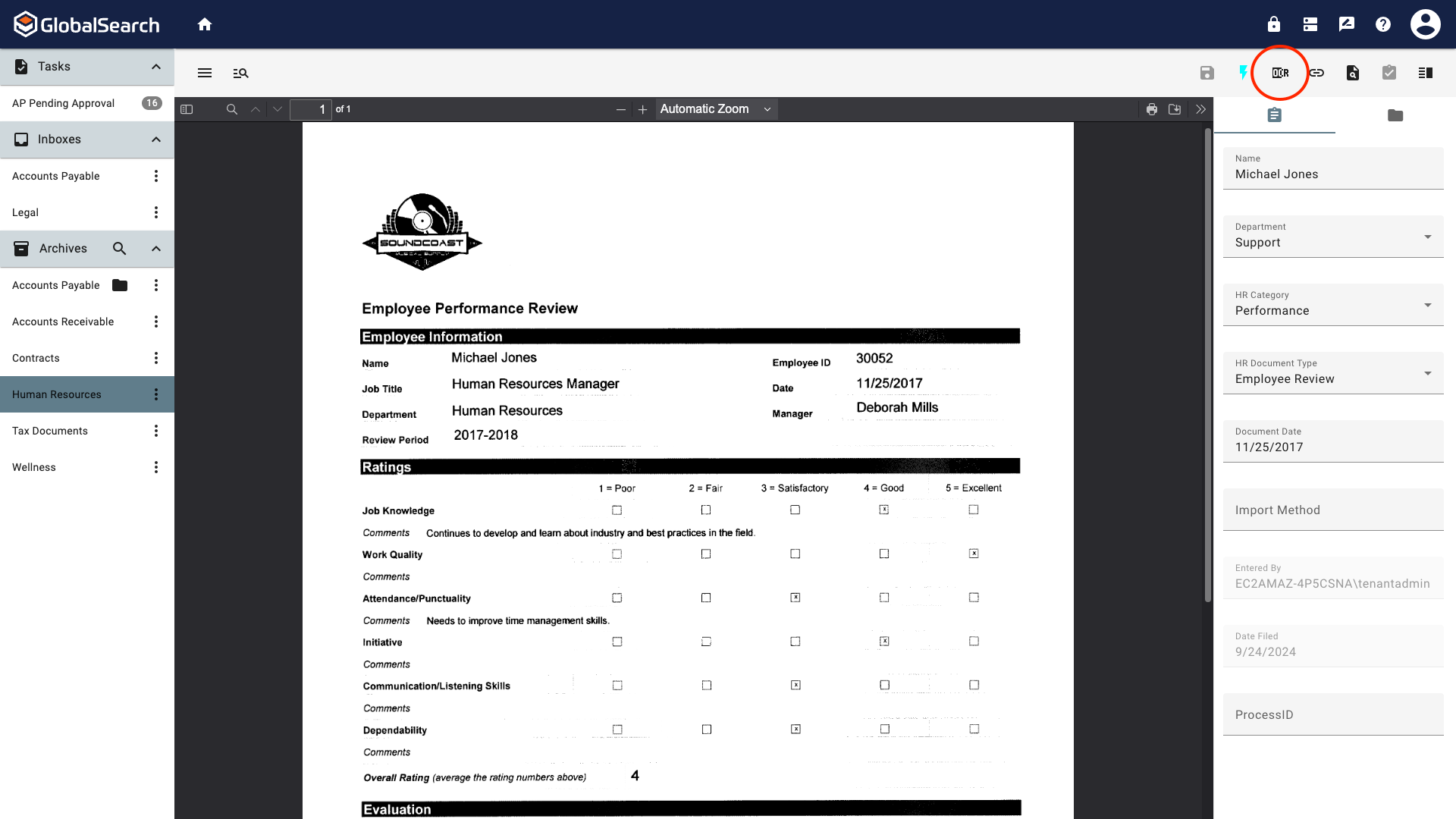
OCR Icon
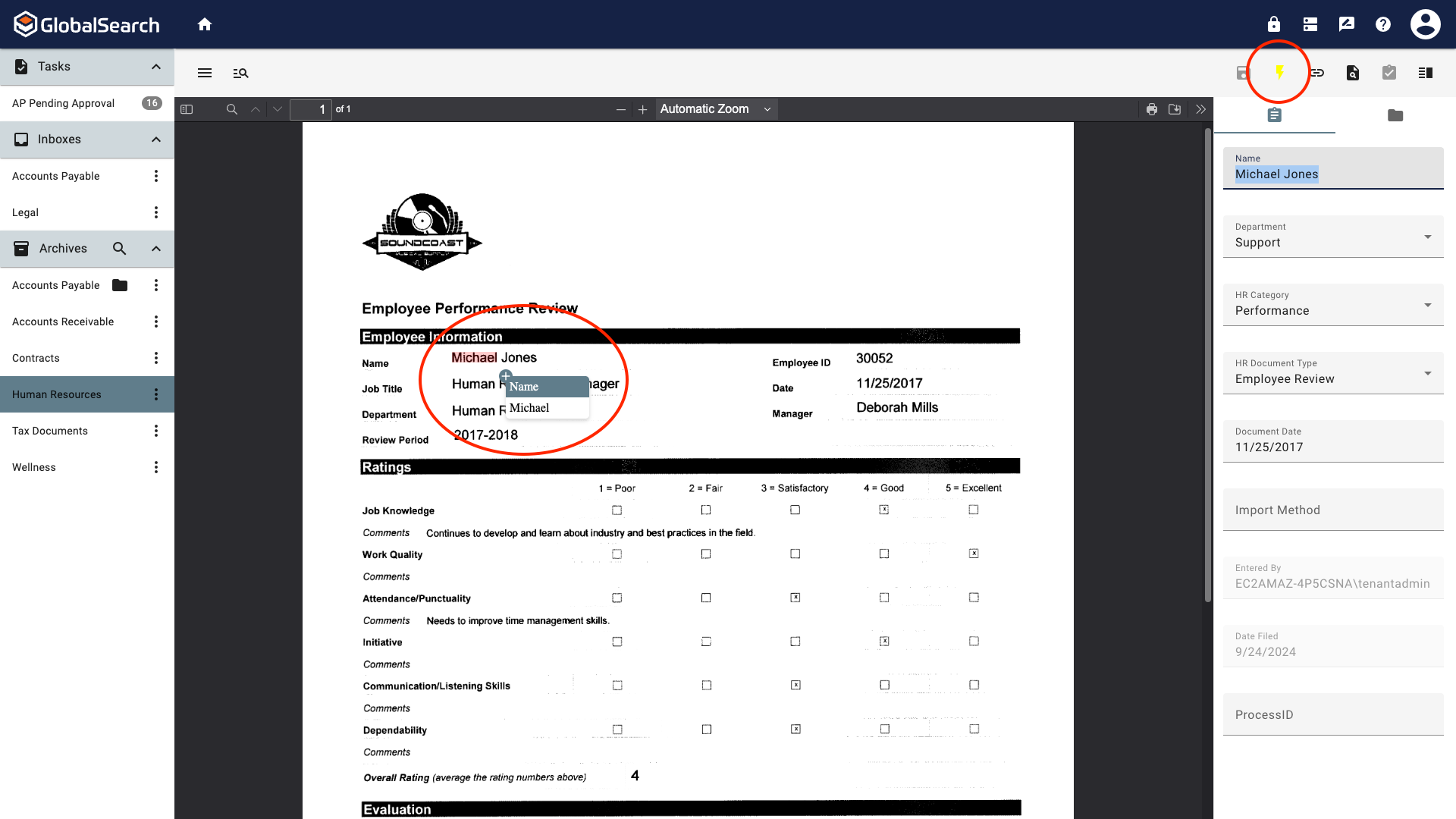
OCR Applied to the Document
Select Text and Capture to Fields
Select the text on the document and it will appear in the corresponding Field in the Pane. The selected text populates the highlighted Field and then advances, highlighting the next Field. Selecting information for populating index fields can be done several ways:
Click on a single word - This is great for grabbing a value consisting of a single word or to capture an order number, invoice number, or serial number.
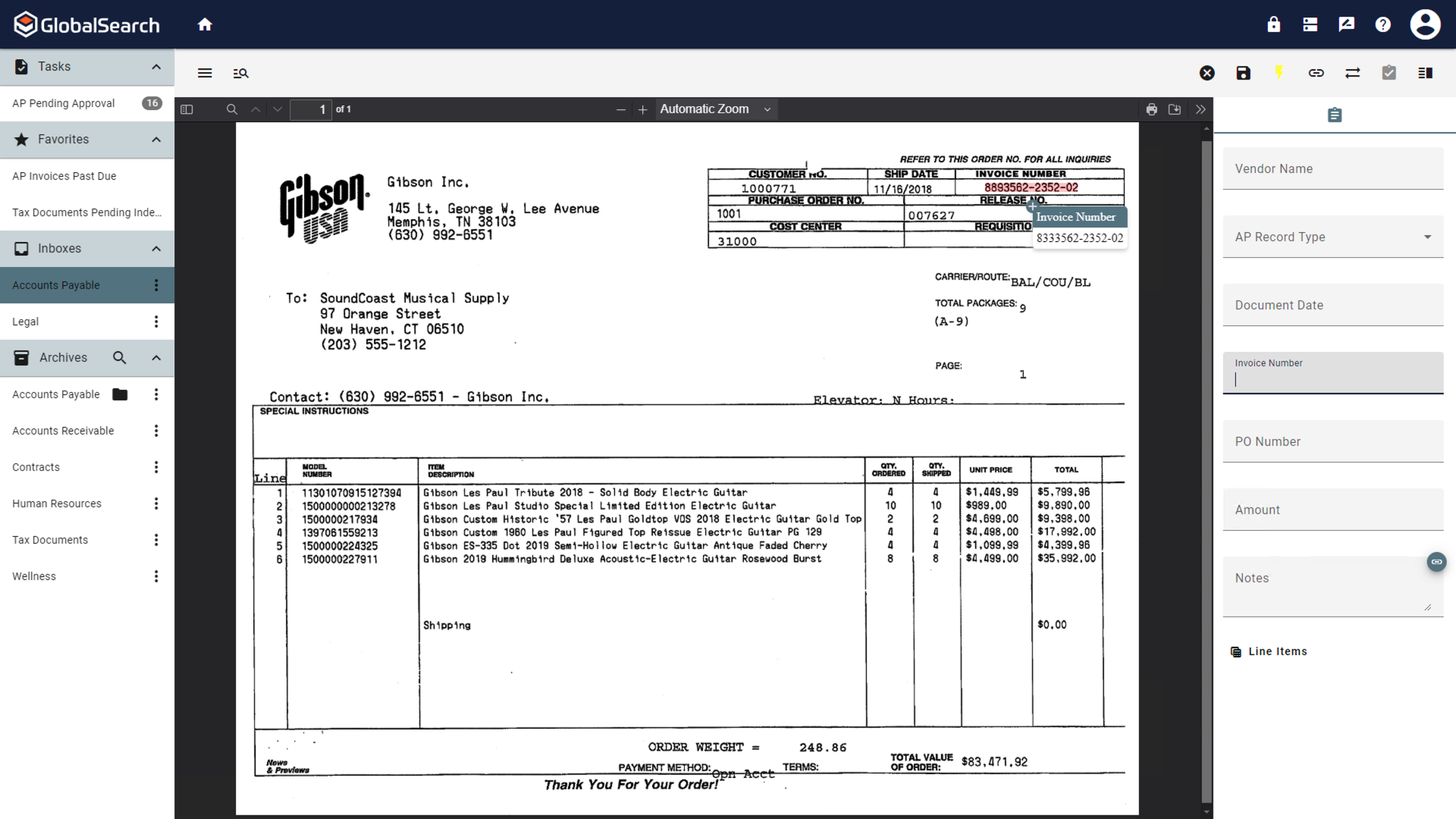
Single Word Capture
Drag the mouse pointer across multiple words to highlight and select your text. Use this to select information that is separate by a space. A good example of this would be a Company Name like Gibson Inc. This technique can also be used to capture line items on an invoice. drag the mouse pointer down a single column of data to populate a column of the Table Field, such as quantity or unit cost. The number of rows will automatically expand to accommodate the data being extracted.
.png?inst-v=d5325e08-322e-442e-bc53-262b3ddee80e)
Dragging to Select Multiple Words
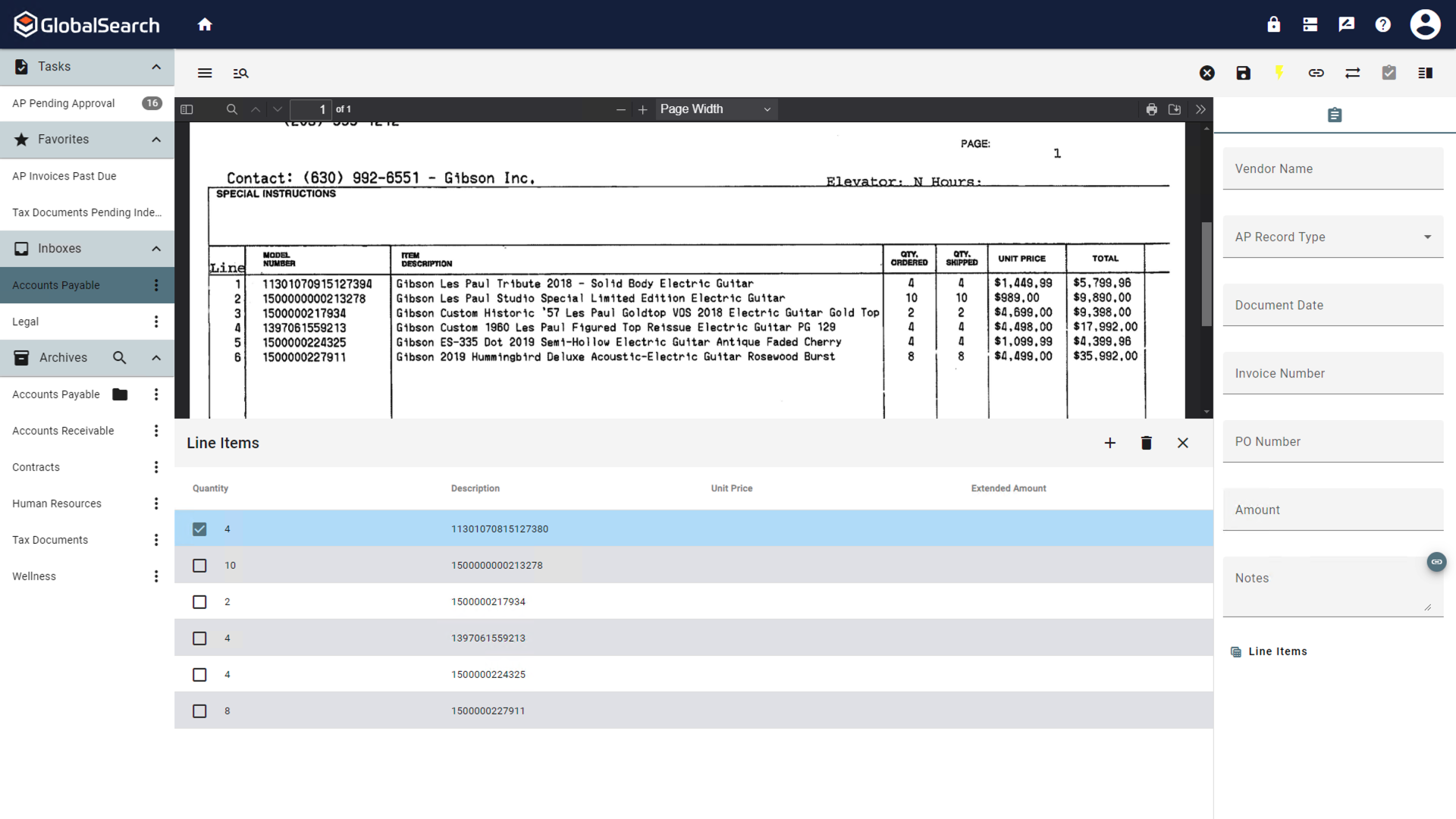
KeyFree for Line Items
Press the Shift key on your keyboard while clicking or dragging across multiple words that are not in sequence this is especially helpful when information is not formatted in a way that matches your indexing standard. For example changing the formatting of name from Last Name,First Name to First Name, Last Name or text that has other words in between that are not desired.
.png?inst-v=d5325e08-322e-442e-bc53-262b3ddee80e)
Shift Click
Repeat the process for selecting Index Field text on the document to fill the additional Fields. KeyFree automatically advances through the Fields as data is entered. The active Field can also be selected by clicking on the Field, pressing the Tab key to move to the next Field, or pressing Shift+Tab to move to the previous Field.
Click the icon again to turn off KeyFree when done or KeyFree Indexing will turn off automatically after entering data in the last KeyFree Index Field.
Save your data.
Editing Data using KeyFree Indexing
KeyFree Indexing can be used on documents that are already indexed. When KeyFree Indexing is activated, the behavior is the same as that of a new document. The first Index Field is selected but the data in the field is highlighted. Clicking on data on the document will replace the data in the field and KeyFree will move to the next field.
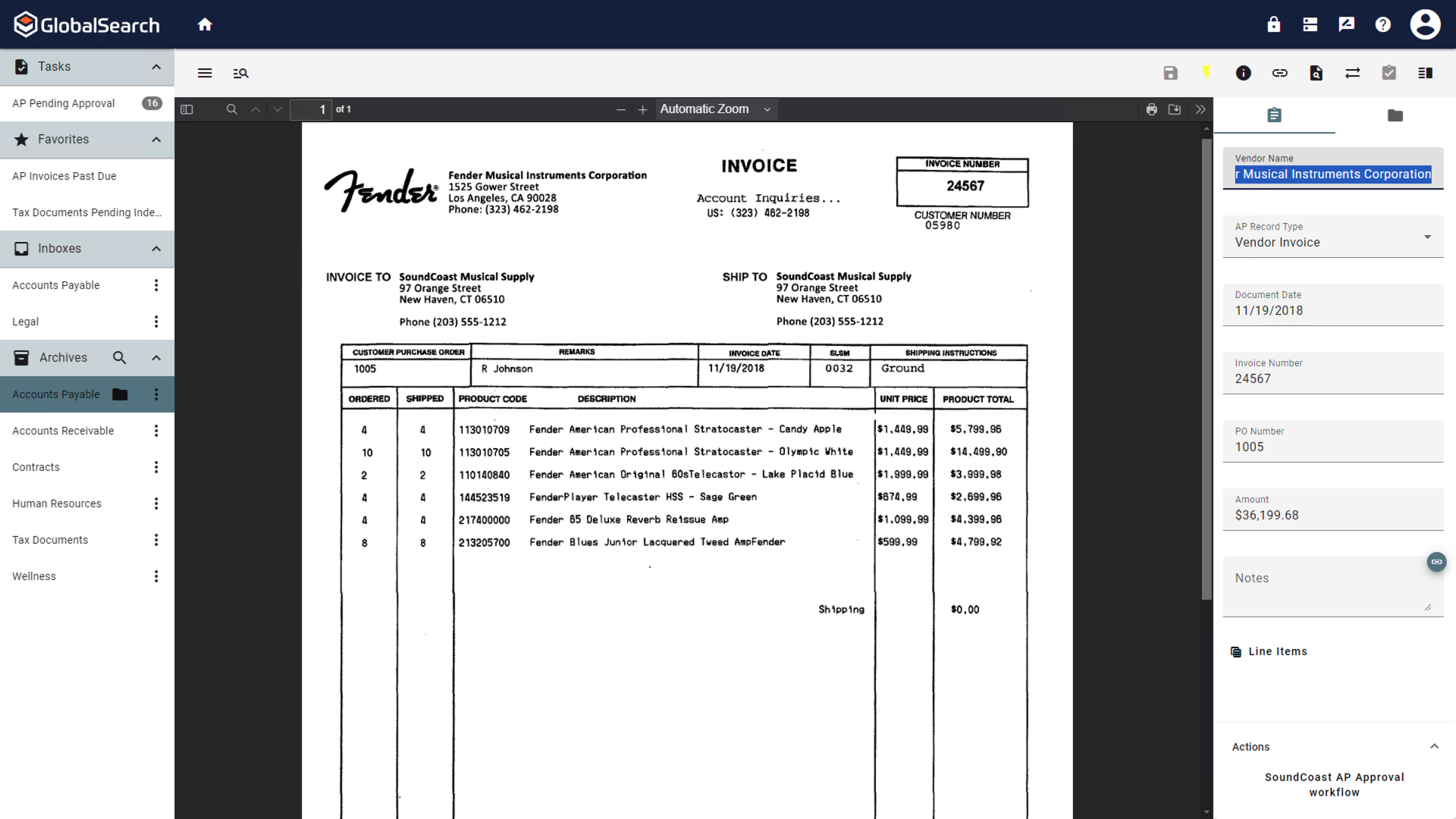
Documents with Existing Data