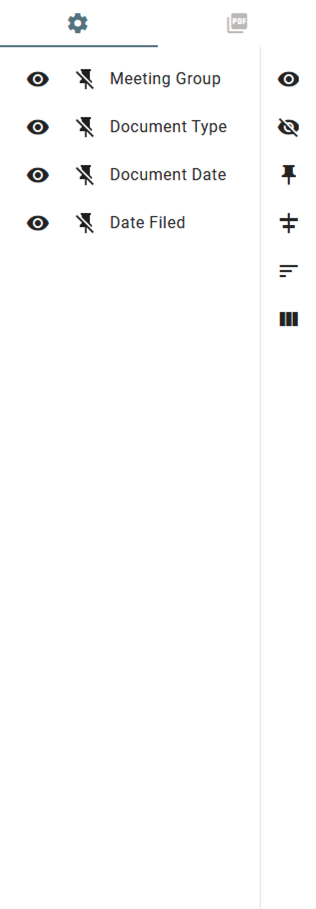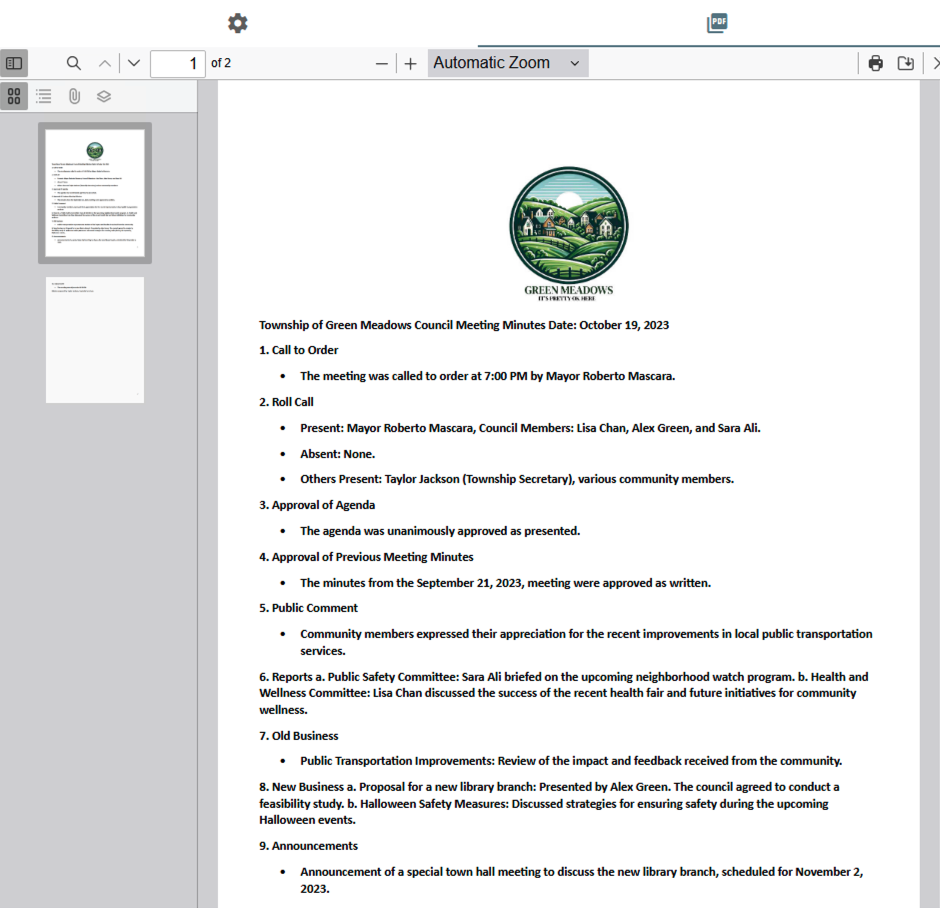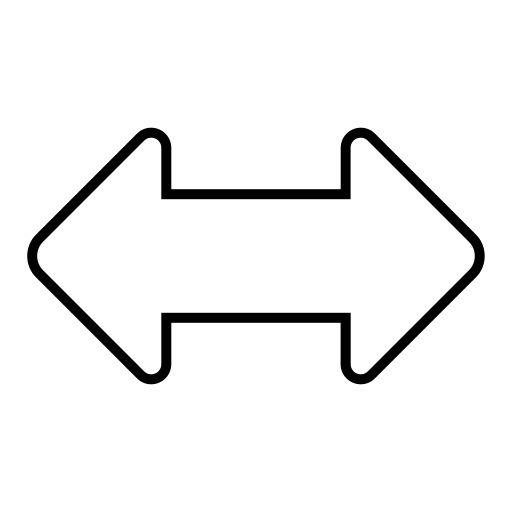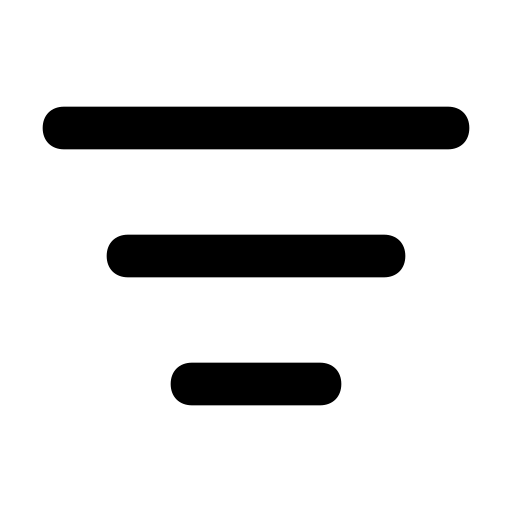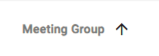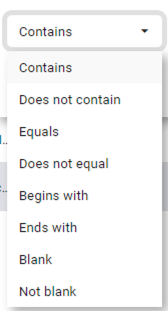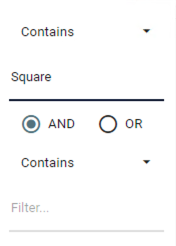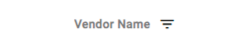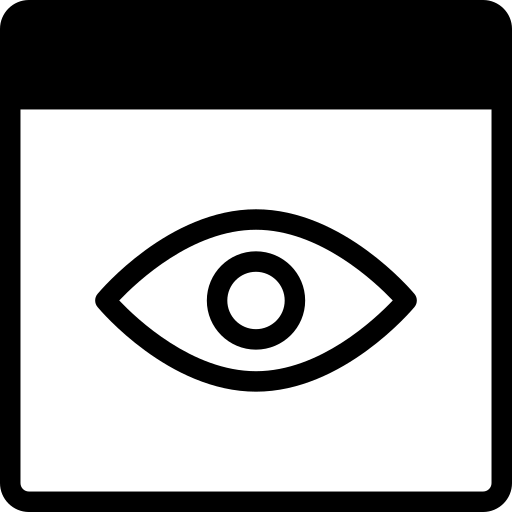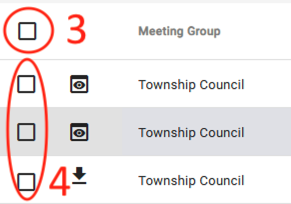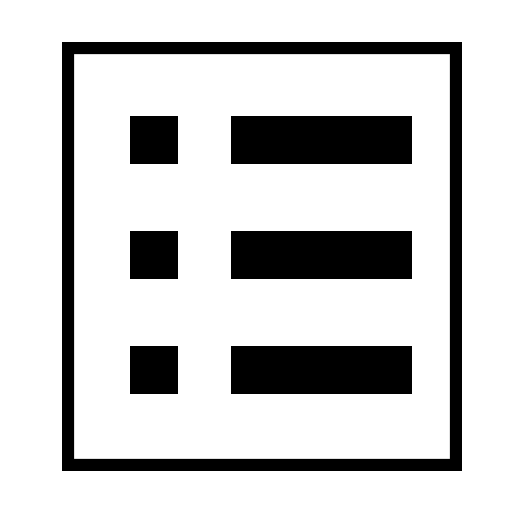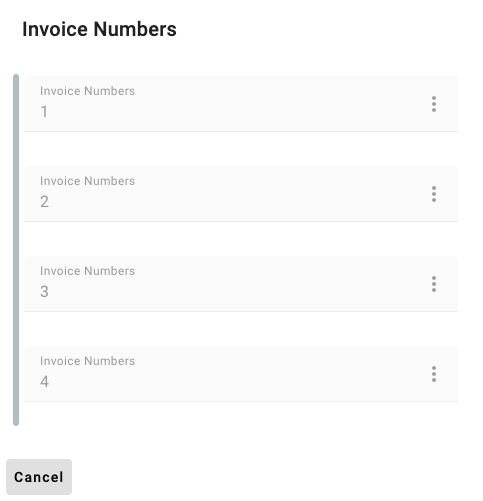Public Portal Search Results View
Your search results appear in a compact list or "Grid" to efficiently view many records at a glance. From the Grid, you can easily open, sort, filter, and view documents.
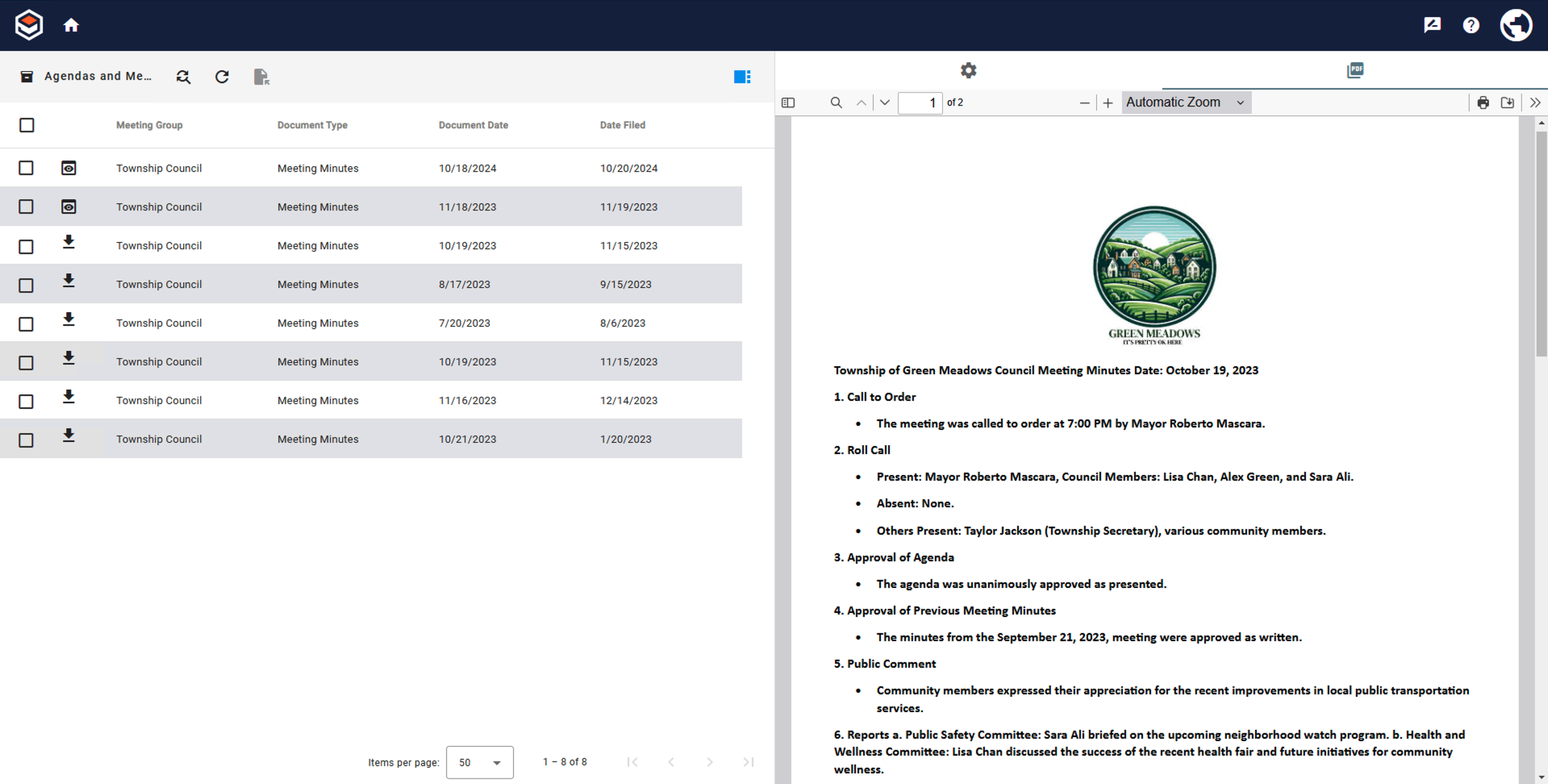
Search Results Page
GlobalSearch Toolbar
The GlobalSearch Toolbar remains at the top of the browser window regardless of what functions you are performing. This toolbar allows you to easily access functions that stretch across the different GlobalSearch views. While the toolbar largely remains unchanged from the one that appears on the Dashboard, the Search Results View and the Document Viewer as an additional icon.
Home (
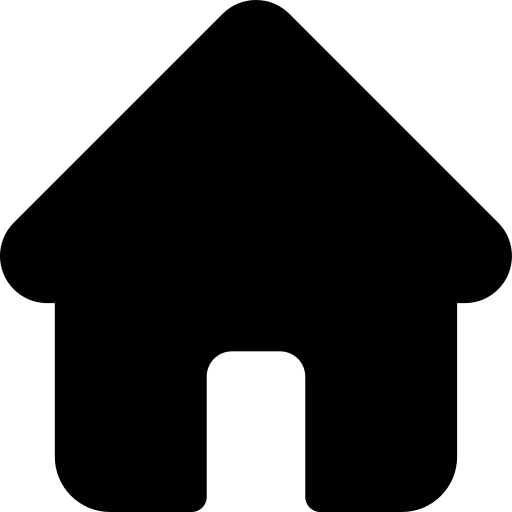 ) - Returns you to the Dashboard. This icon only appears in the Search Results View and the Document Viewer.
) - Returns you to the Dashboard. This icon only appears in the Search Results View and the Document Viewer.
Search Results Toolbar
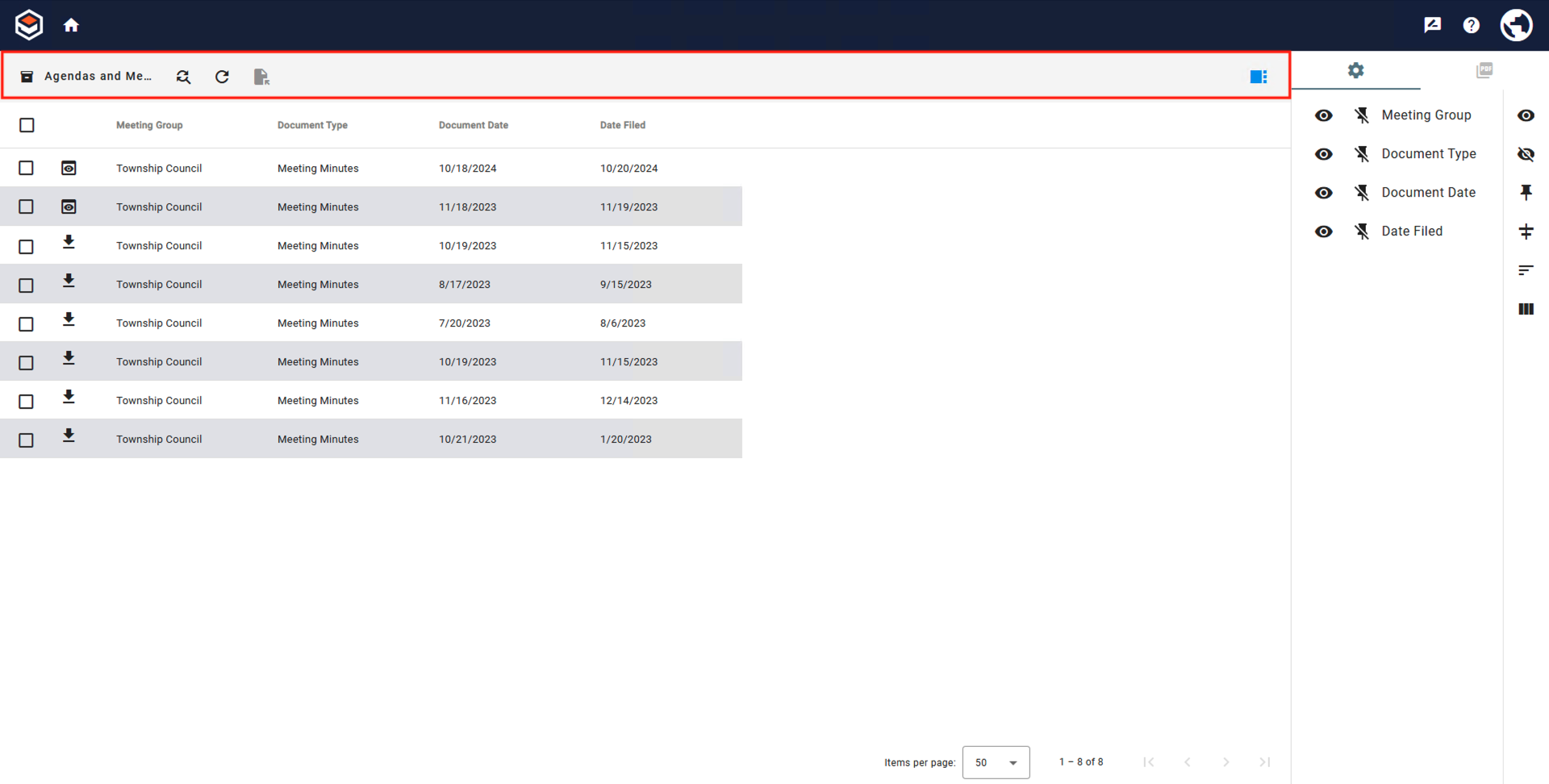
Search Results Toolbar
Open Documents (
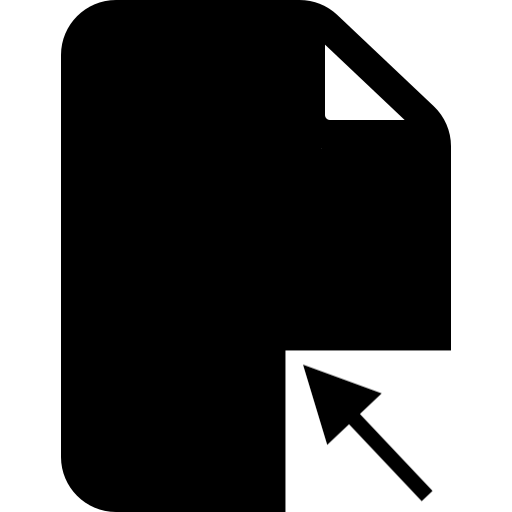 ) - Opens the selected document(s) in a single viewer.
) - Opens the selected document(s) in a single viewer.
Search Results Grid
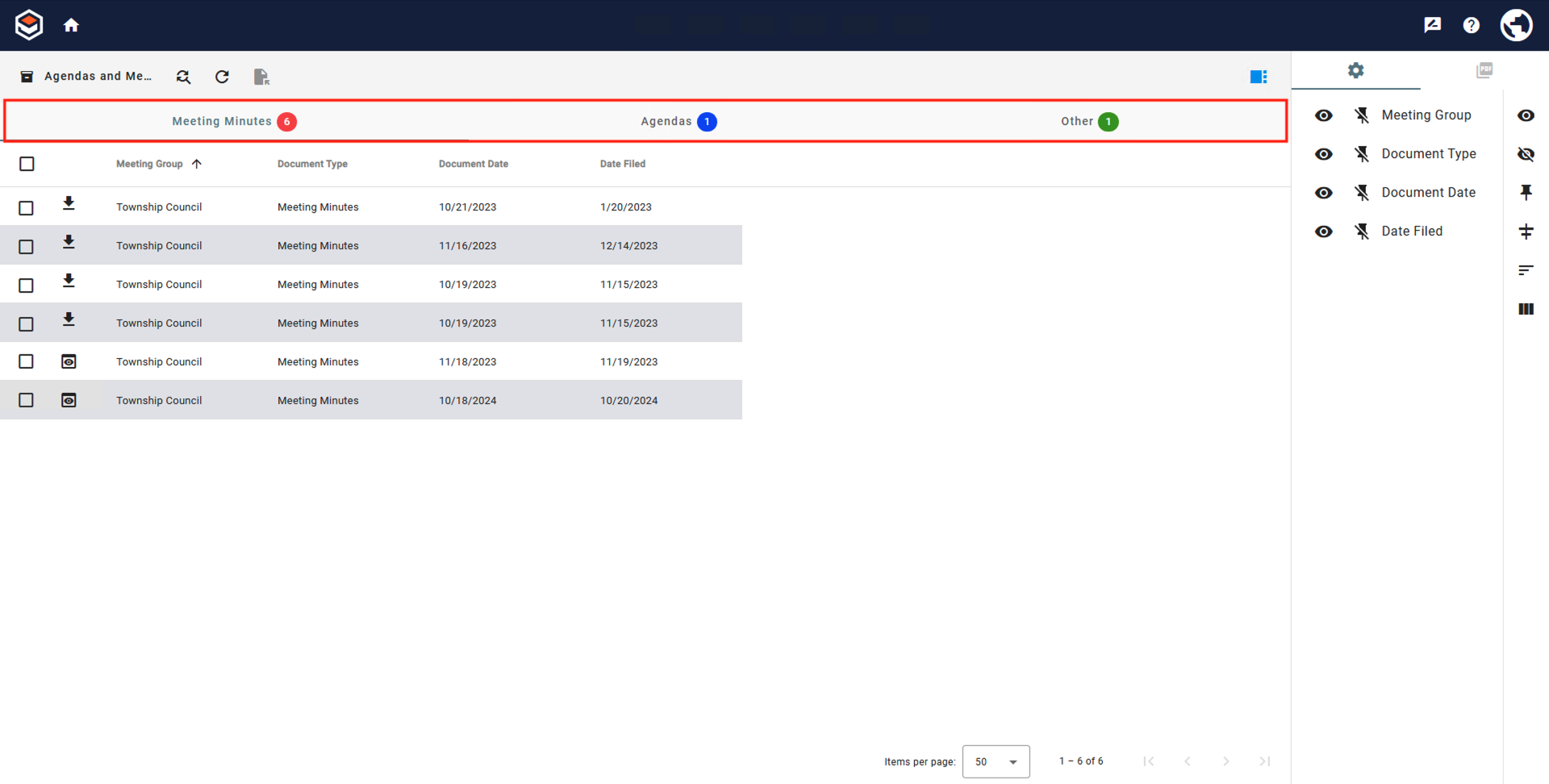
View Tabs
View Tabs - View Tabs allow for visual tab based grouping within a search result. These are only visible when configured by the system administrator and may not display on every search.
Operator | Enter at Prompt | Search Results |
|---|---|---|
Contains | Part or all of a word, phrase, or number. | Anything that includes what has been entered. Ex. “Square 9” will included ”Square 9” and ”Square 9 Softworks”. |
Does not contain | Part or all of a word, phrase, or number. | Anything that does not have what has been entered. Ex. ”Square 9” will exclude ”Square 9” and ”Square 9 Softworks”. |
Equals | Exact data you are looking for. | Only documents whose data matches exactly what has been entered. Must match all data in the field to be included. Ex. ”Square 9” will only return ”Square 9”, not ”Square 9 Softworks”. |
Does not equal | Exact data to exclude. | Only documents whose data does not match exactly what has been entered. Must match all data in the field to be excluded. Ex. ”Square 9” will still return ”Square 9 Softworks”. |
Begins with | The start of the data to look for. | Any results whose data starts with the indicated values. Ex. ”S” will return ”Square 9” and ”S9S” |
Ends with | The end of the data to looked for. | Any results whose data ends with the indicated values. Ex. ”ks” will return ”Square 9 Softworks” and ”Works”, but not ”Square 9 Softworks Inc”. |
Blank | No user prompt. | Returns only results where the index field being filtered is blank. |
Not blank | No user prompt. | Returns only results where the index field being filtered has data. |
Page Navigation- Use this to navigation through your results. You can jump to a Search Results page, click through pages, and set how many records per page are displayed.
Items Per Page - Choose the maximum number of records to appear per page in a Search. The default setting is 50. You can select 25, 50, 100, or 1000 from the list or you can set the default anywhere between 25 and 200 in the User Settings.
First/Last Page (
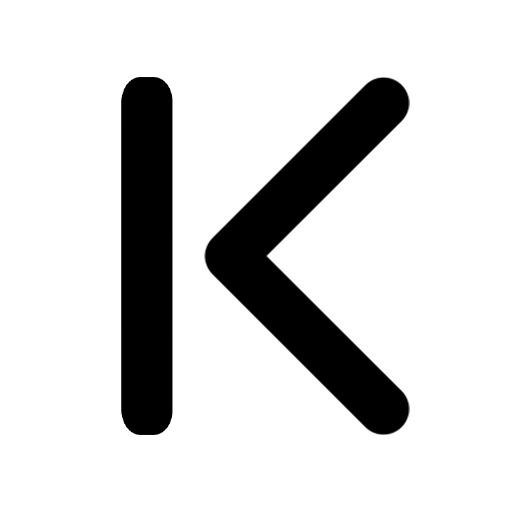 ,
, 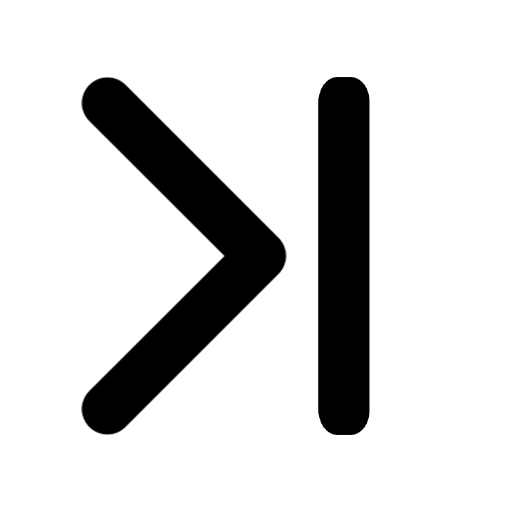 ) – Jump to the first or last page of the search results.
) – Jump to the first or last page of the search results.Previous/Next Page(
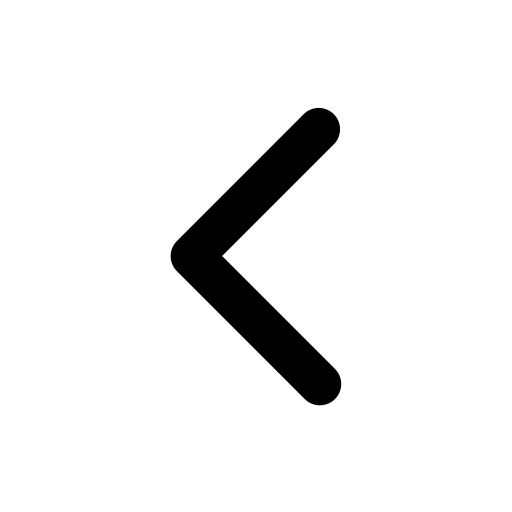 ,
, 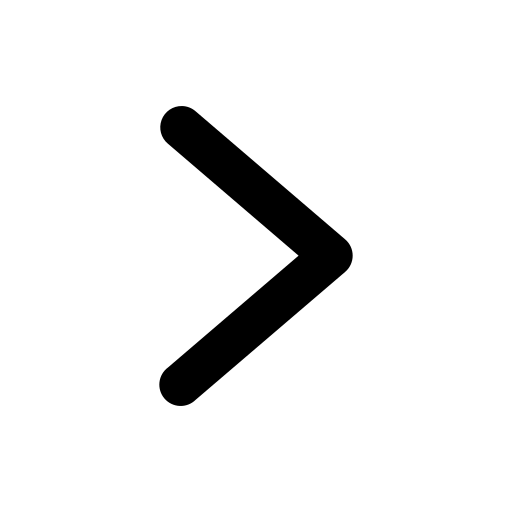 ) – Go to the next page or the previous page of search results.
) – Go to the next page or the previous page of search results.

Page Navigation
Table Fields
Table Field (
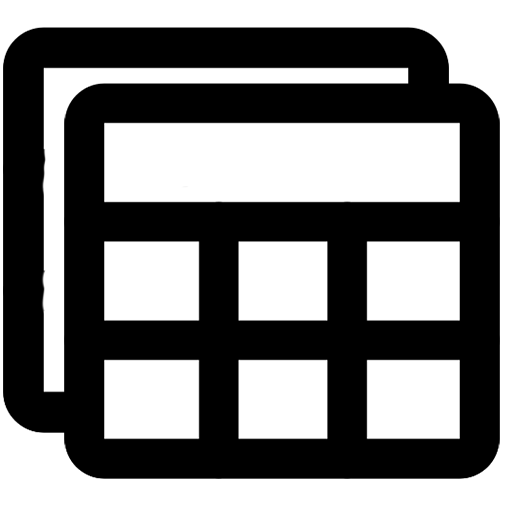 ) - Indicates the index field is a table field in the grid view. Clicking the table field icon will display the documents data in a data table below the search results grid.
) - Indicates the index field is a table field in the grid view. Clicking the table field icon will display the documents data in a data table below the search results grid.Data Table - Grid containing repeating document table fields.
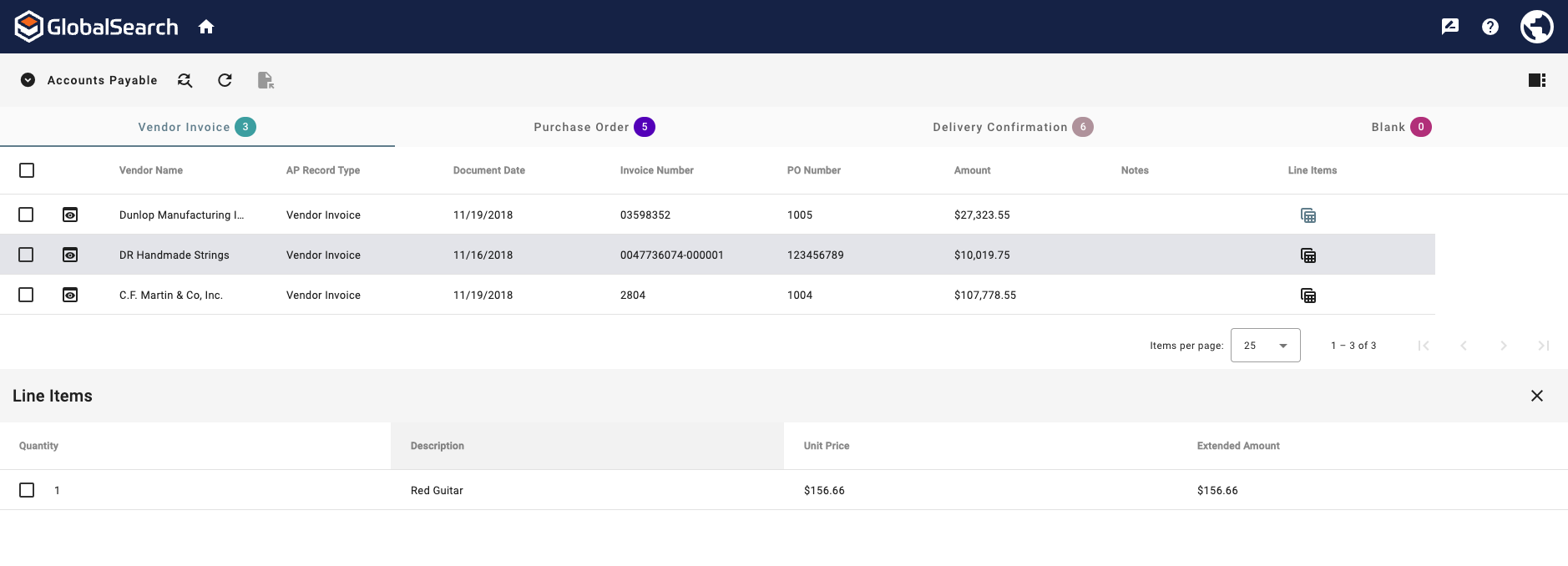
Table Data
Multi-Value Fields
Resetting
To clear the sort, either click the arrow again in each header cell or click Reset Layout ( 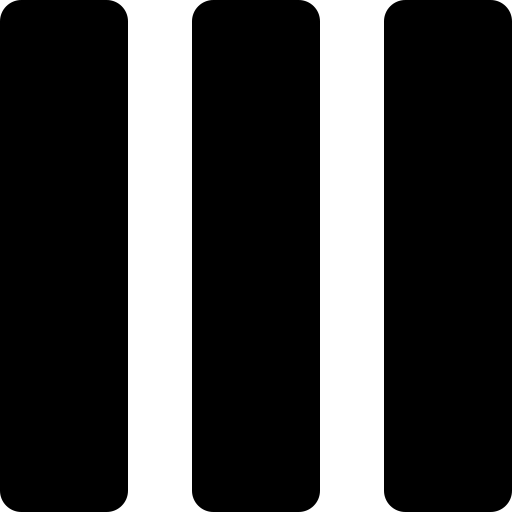 ), which is found in the Grid Settings.
), which is found in the Grid Settings.
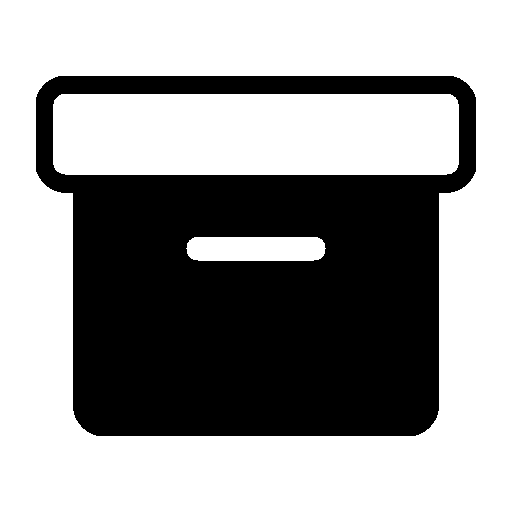
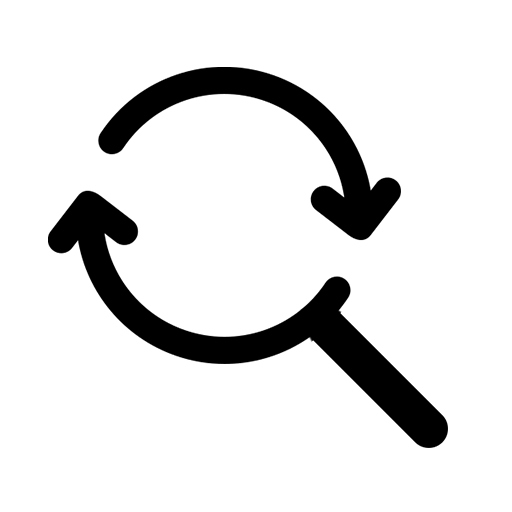
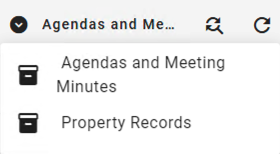
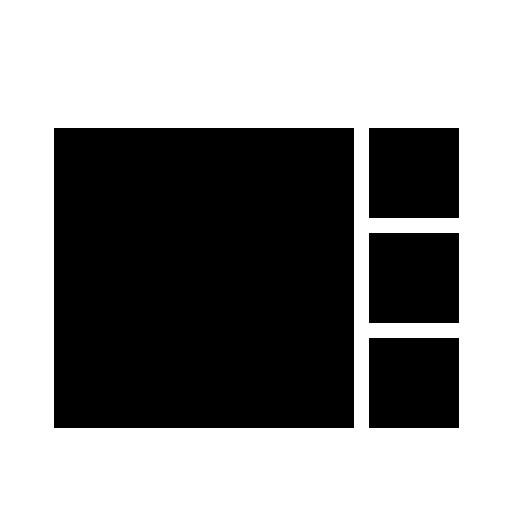
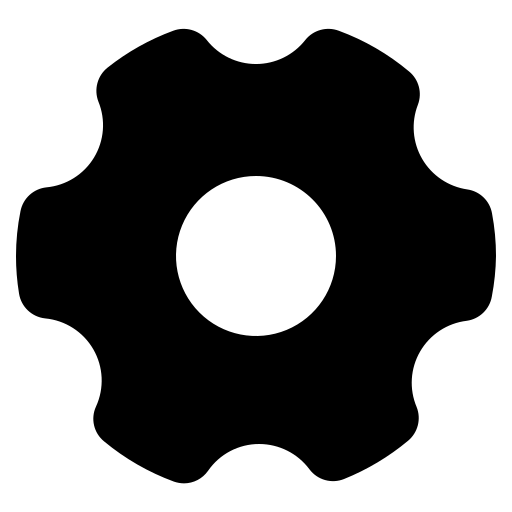
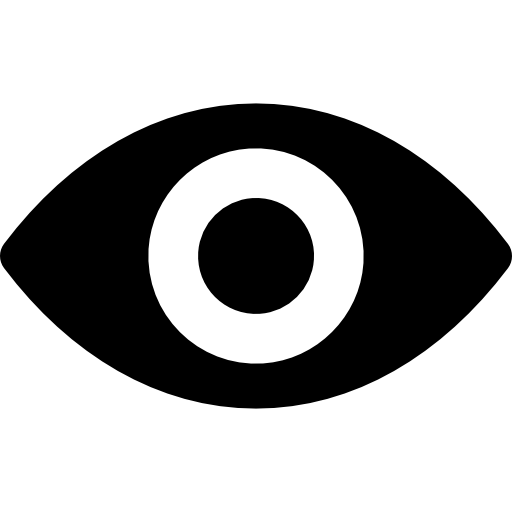
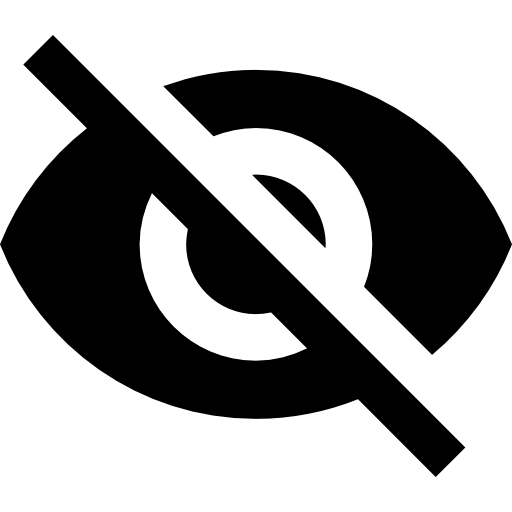
.png?inst-v=d5325e08-322e-442e-bc53-262b3ddee80e)
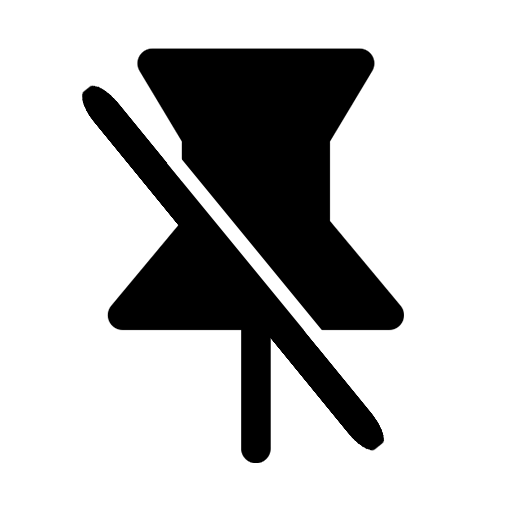
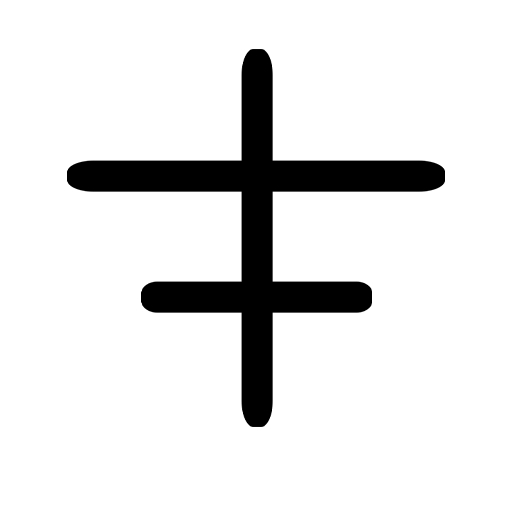
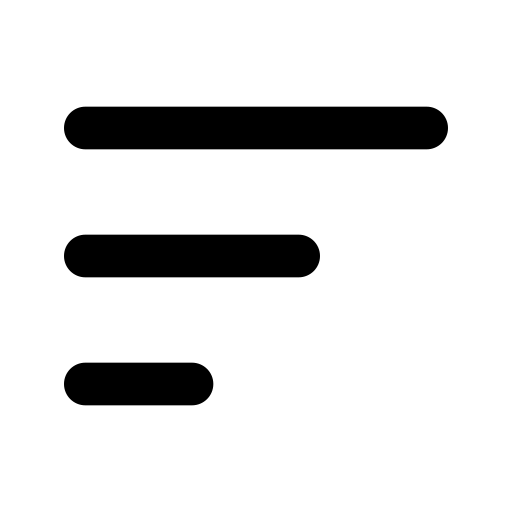
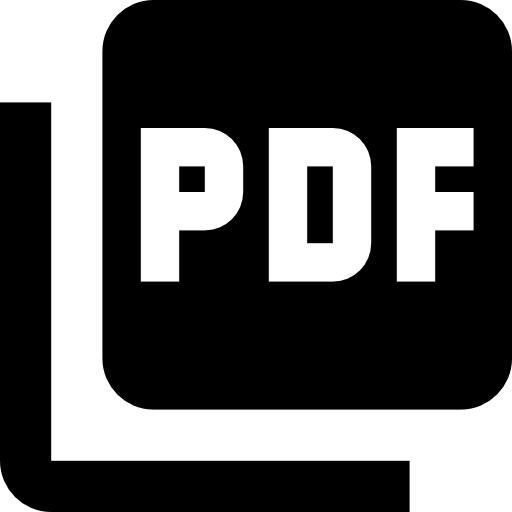
.png?inst-v=d5325e08-322e-442e-bc53-262b3ddee80e)