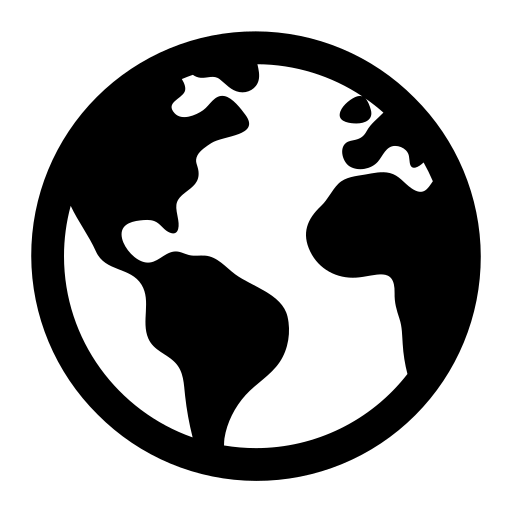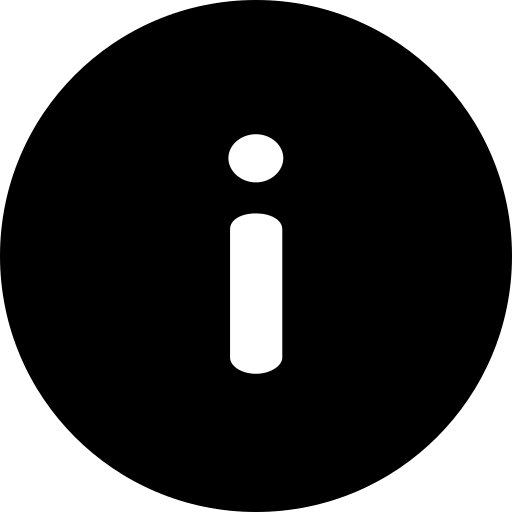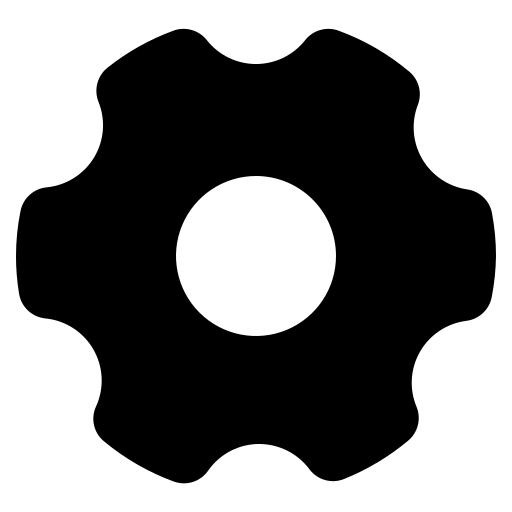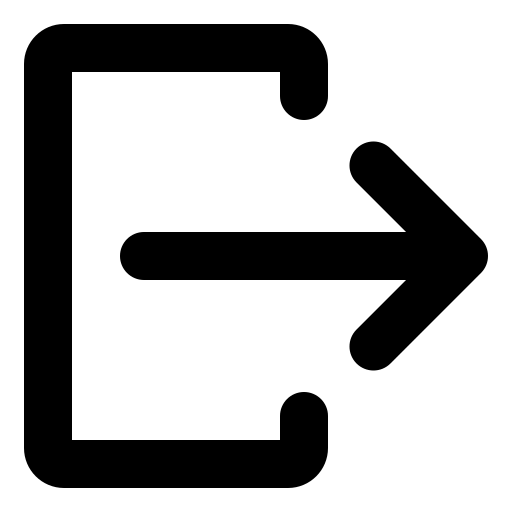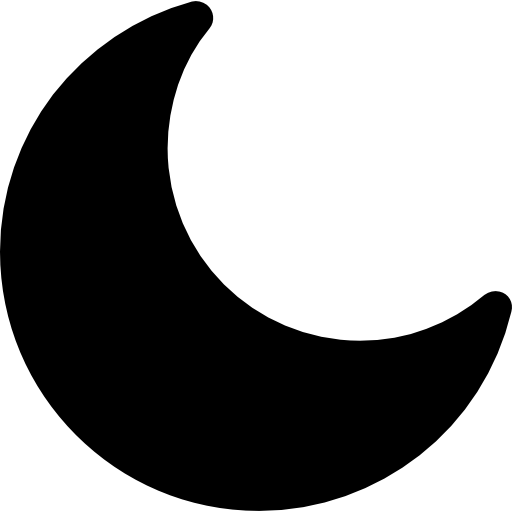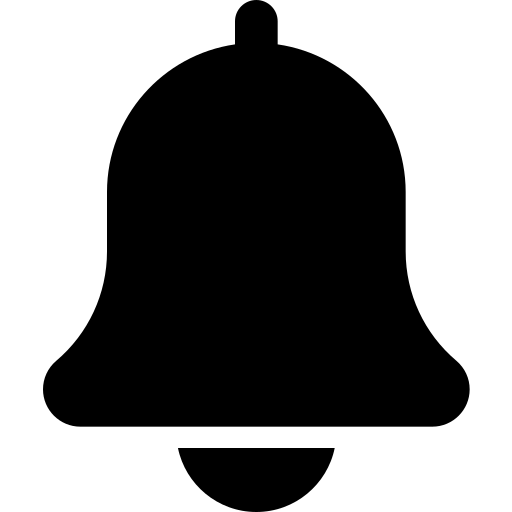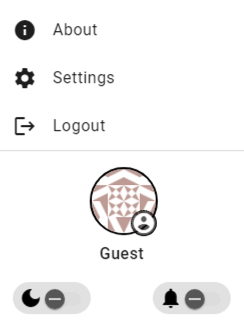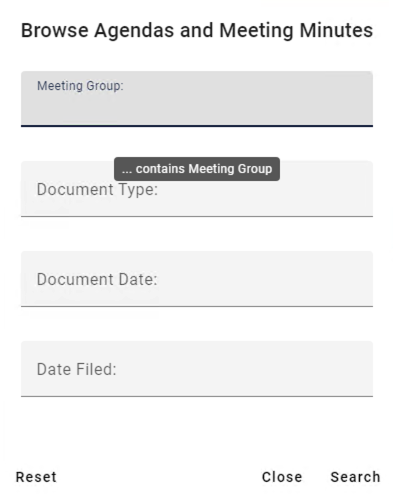Dashboard
The dashboard displays the GlobalSearch Toolbar that contains some customizable user settings, a message from the administrator, and tiles that represent the available searches to access documents.
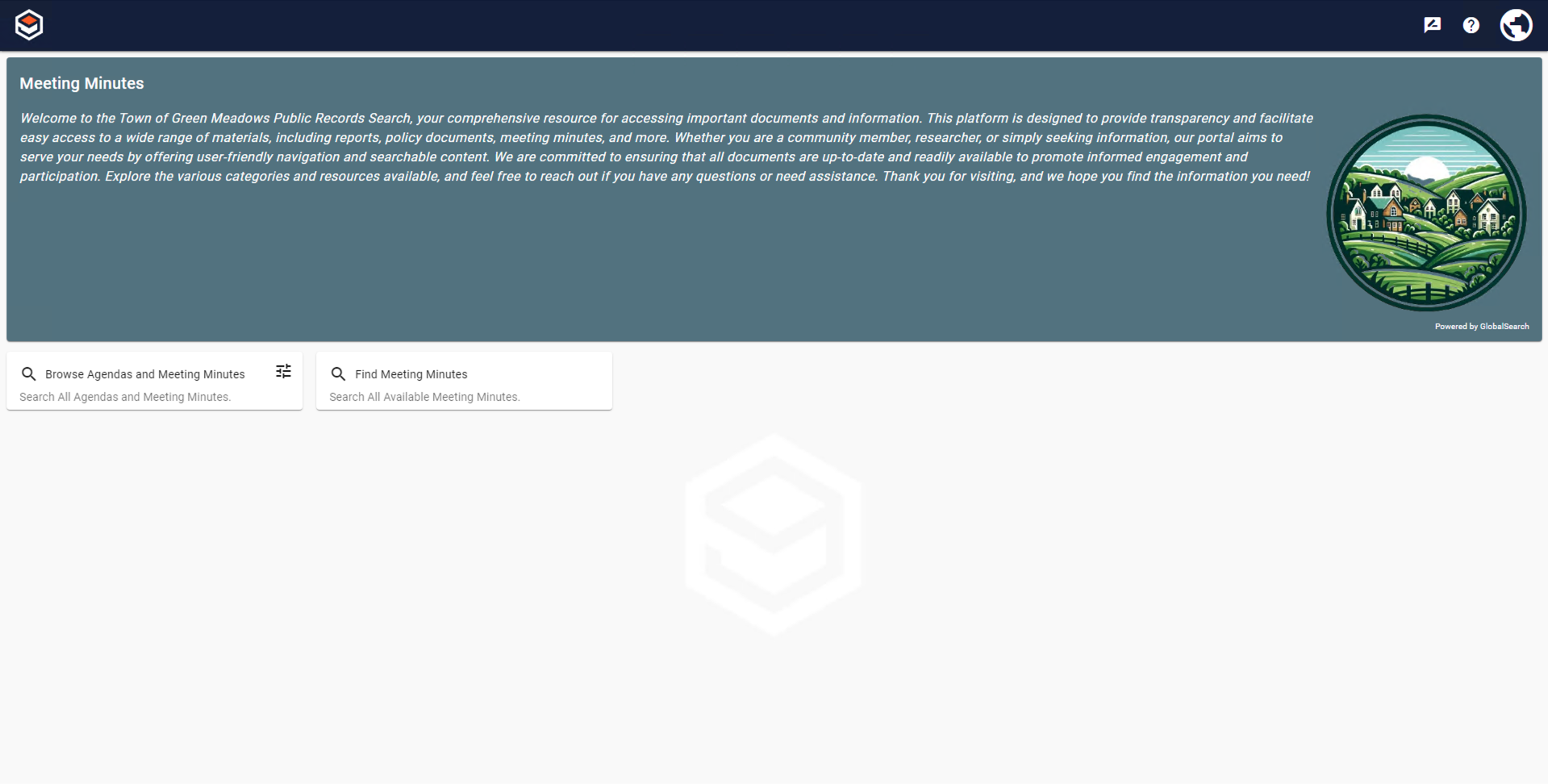
Public Portal Dashboard
GlobalSearch Toolbar
The GlobalSearch Toolbar remains at the top of the browser window regardless of what functions you are performing. This toolbar allows you to easily access functions that stretch across the different GlobalSearch views.
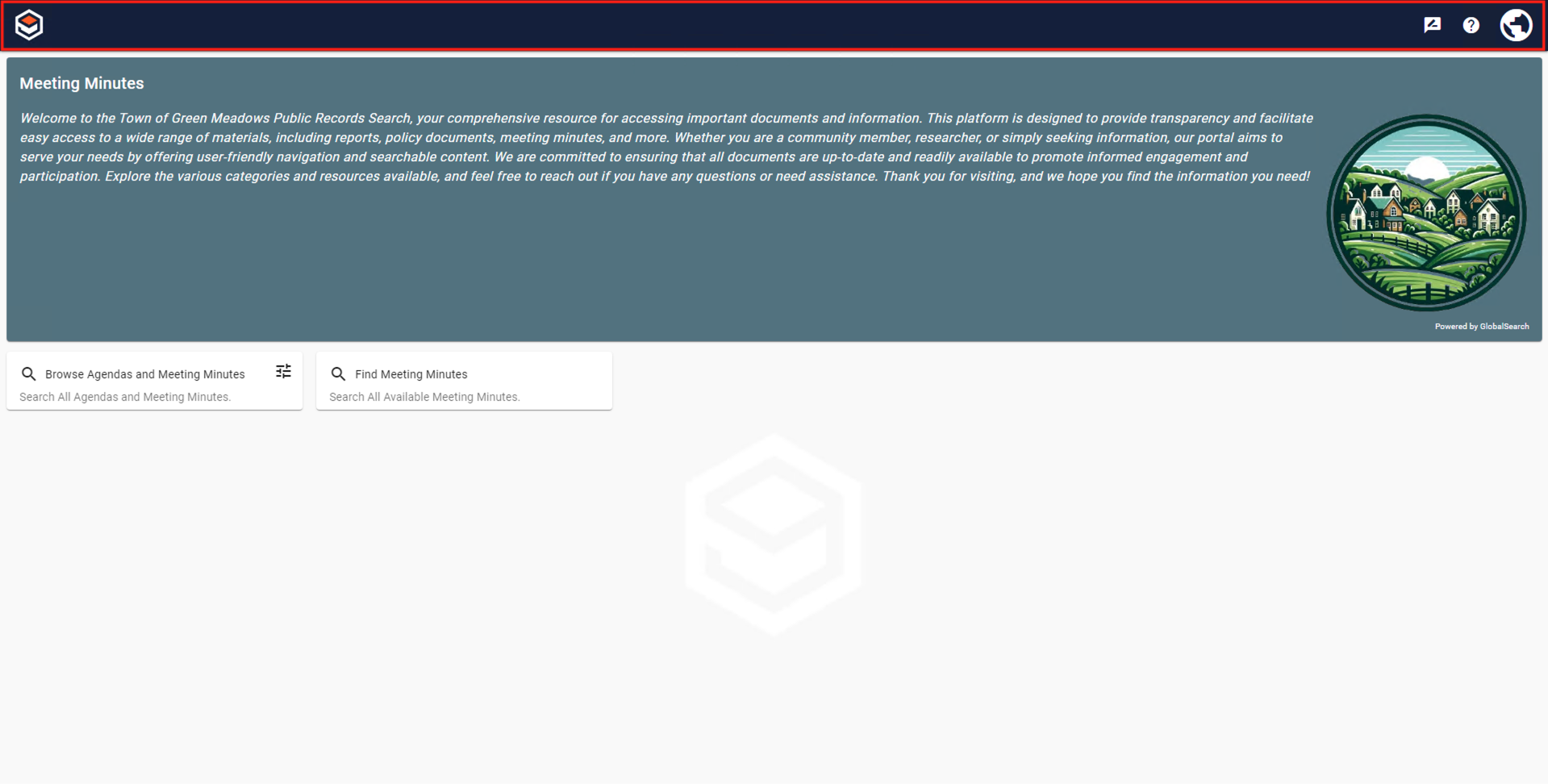
GlobalSearch Toolbar
Submit Feedback (
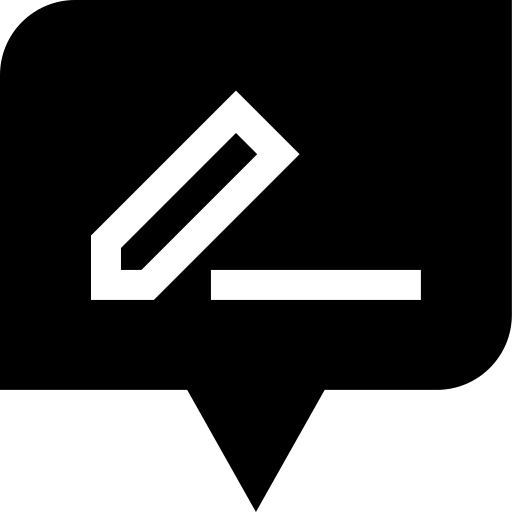 ) - Opens your default email program and addresses an email to Square 9 for you to provide feedback about your GlobalSearch Go experience and make suggestions for improvements.
) - Opens your default email program and addresses an email to Square 9 for you to provide feedback about your GlobalSearch Go experience and make suggestions for improvements.Help (
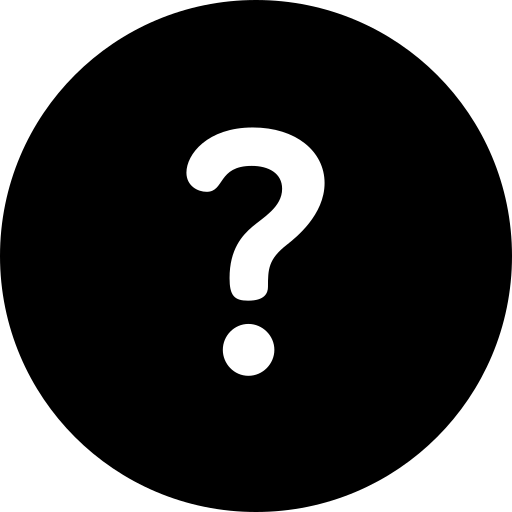 ) - Directs you to the landing page for the Square 9 Knowledge Base where you can find helpful information about using your GlobalSearch solution.
) - Directs you to the landing page for the Square 9 Knowledge Base where you can find helpful information about using your GlobalSearch solution.
Administrator Message

Administrator Message
This is a message provide by the system administrator used convey relevant information.
Search Tiles
Below the Administrator Message, search for document using the available searches displayed in the tiles.
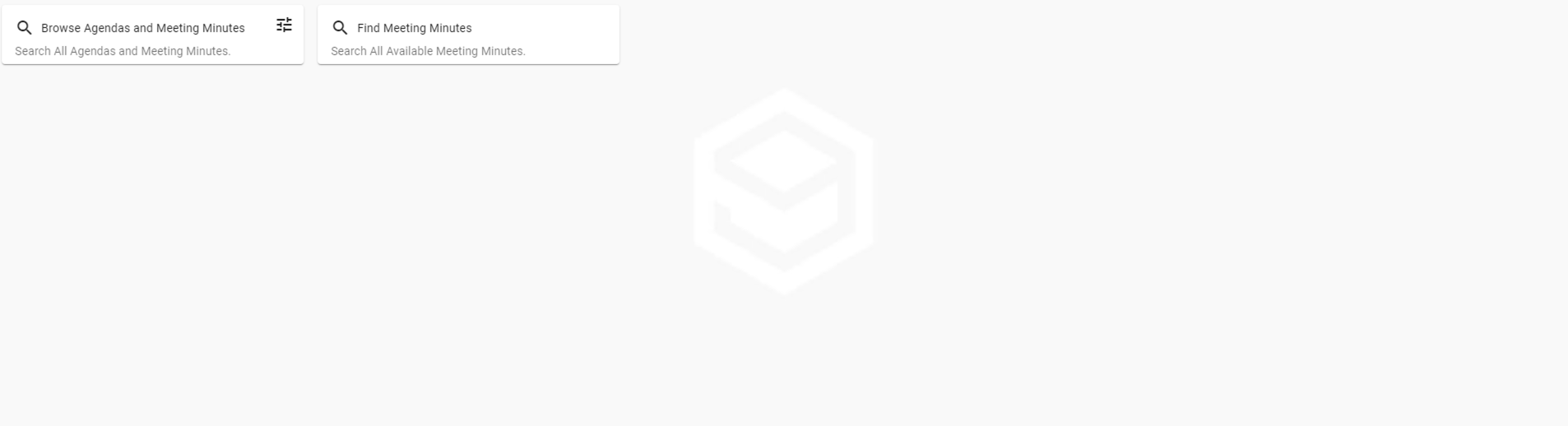
Search Tiles
Search Name - The name of the search.
Search Prompt (
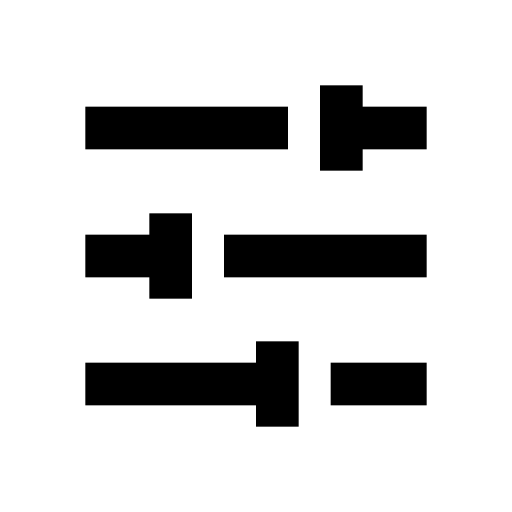 ) - When displayed, clicking the tile will run the search without any user input. Click the Search Prompt icon to open the search prompt to narrow down results.
) - When displayed, clicking the tile will run the search without any user input. Click the Search Prompt icon to open the search prompt to narrow down results. Search Description - A more detailed description of the search.
Running a Search
Clicking the Search Tile with the Search Prompt (
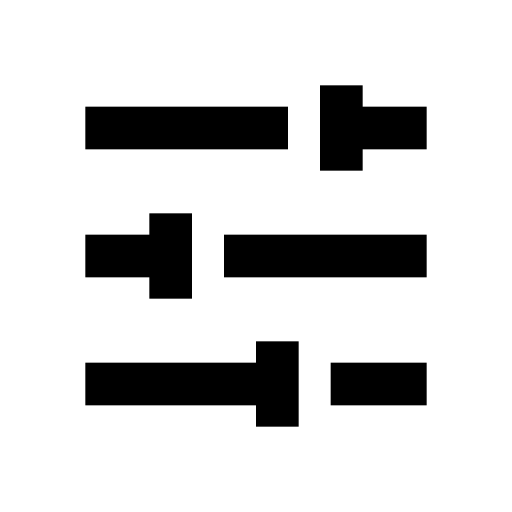 ) icon will run the search without any user input to the prompts. To display the prompts, click the Search Prompt (
) icon will run the search without any user input to the prompts. To display the prompts, click the Search Prompt (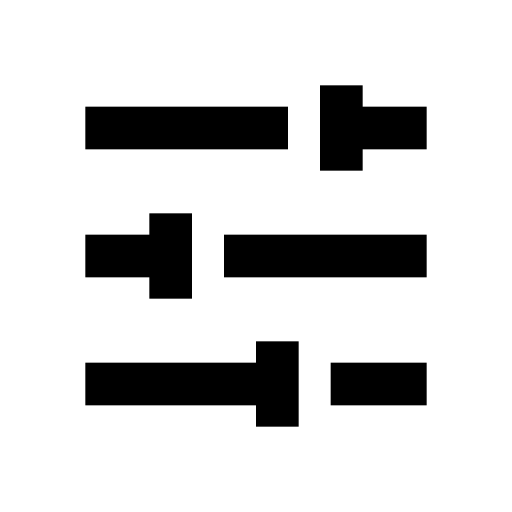 ) icon.
) icon.

Search Tile with Search Prompt Option
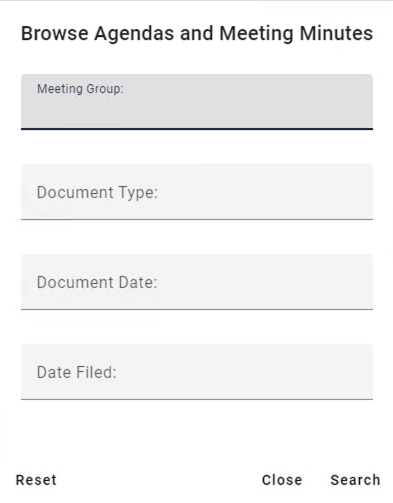
Search Prompt
Clicking the Search Tile without the Search Prompt (
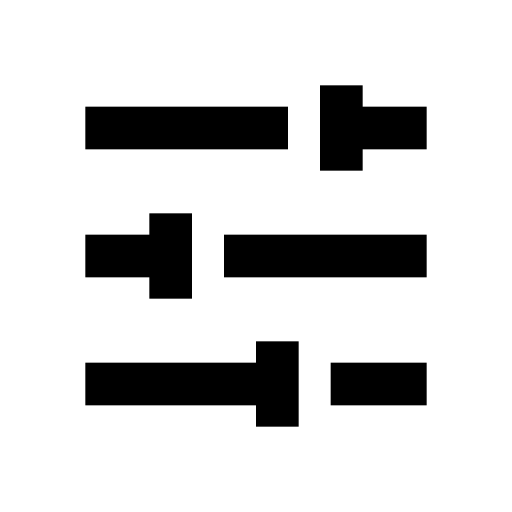 ) icon will automatically display the search prompt if there are user inputs available. If there are no user available inputs, the search will run and any results will be returned.
) icon will automatically display the search prompt if there are user inputs available. If there are no user available inputs, the search will run and any results will be returned.

Search Tile without Search Prompt Option
Running the search without any information in the prompt will return all available documents.