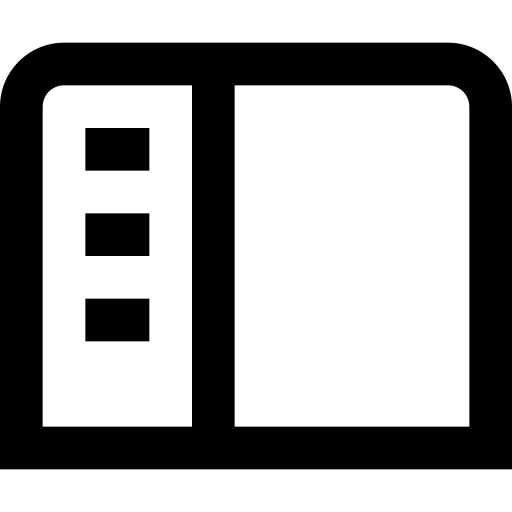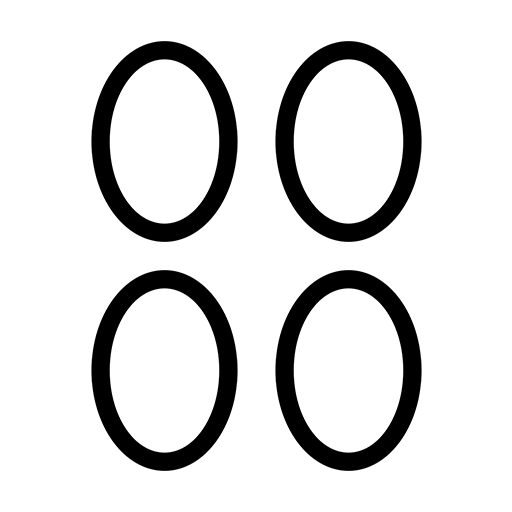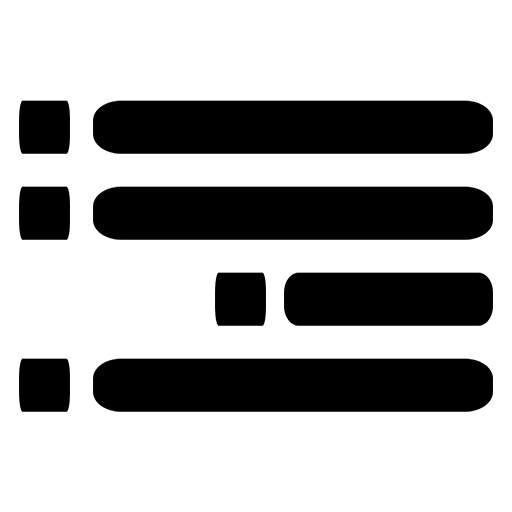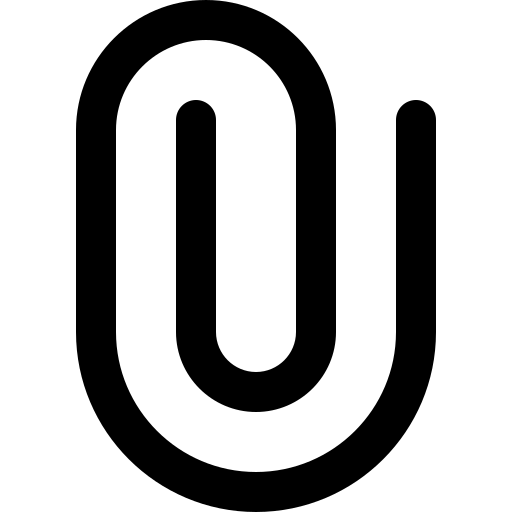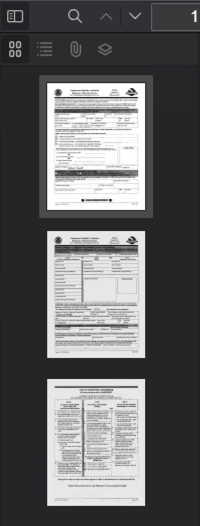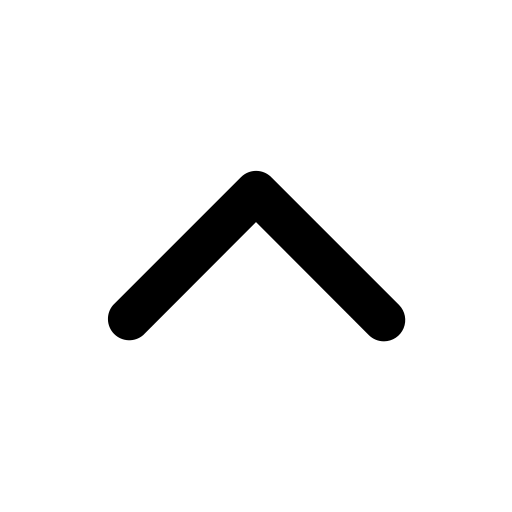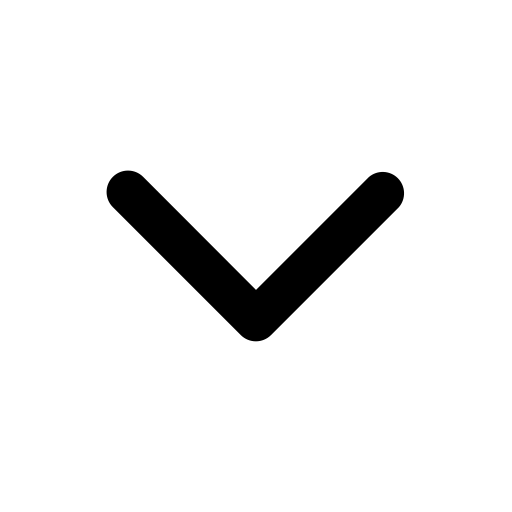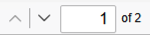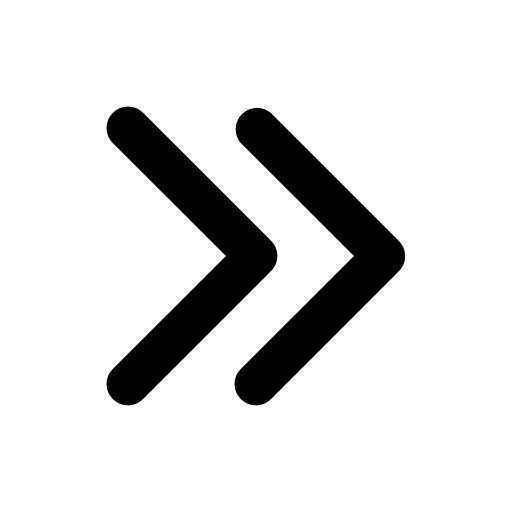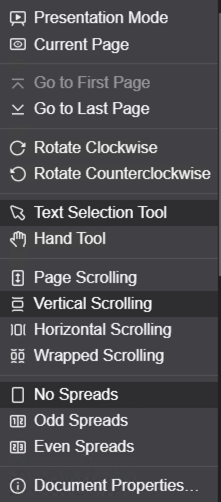Public Portal Document Viewer
From the Document Viewer, you can easily scroll through the pages of a document, search the content of the document, and export the document.
GlobalSearch Toolbar
The GlobalSearch Toolbar remains at the top of the browser window regardless of what functions you are performing. This toolbar allows you to easily access functions that stretch across the different GlobalSearch views. While the toolbar largely remains unchanged from the one that appears on the Dashboard, the Search Results View and the Document Viewer as an additional icon.
Home (
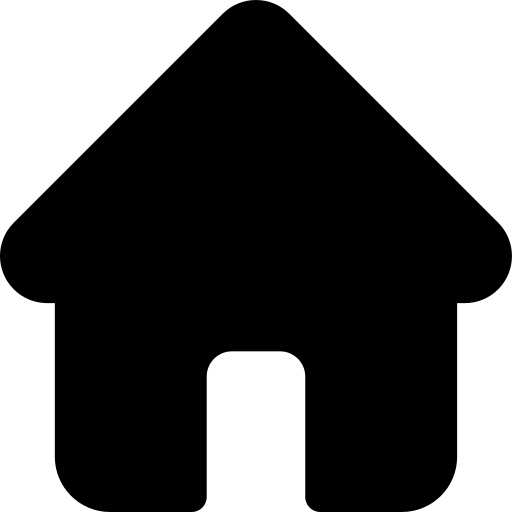 ) - Returns you to the Dashboard. This icon only appears in the Search Results View and the Document Viewer.
) - Returns you to the Dashboard. This icon only appears in the Search Results View and the Document Viewer.
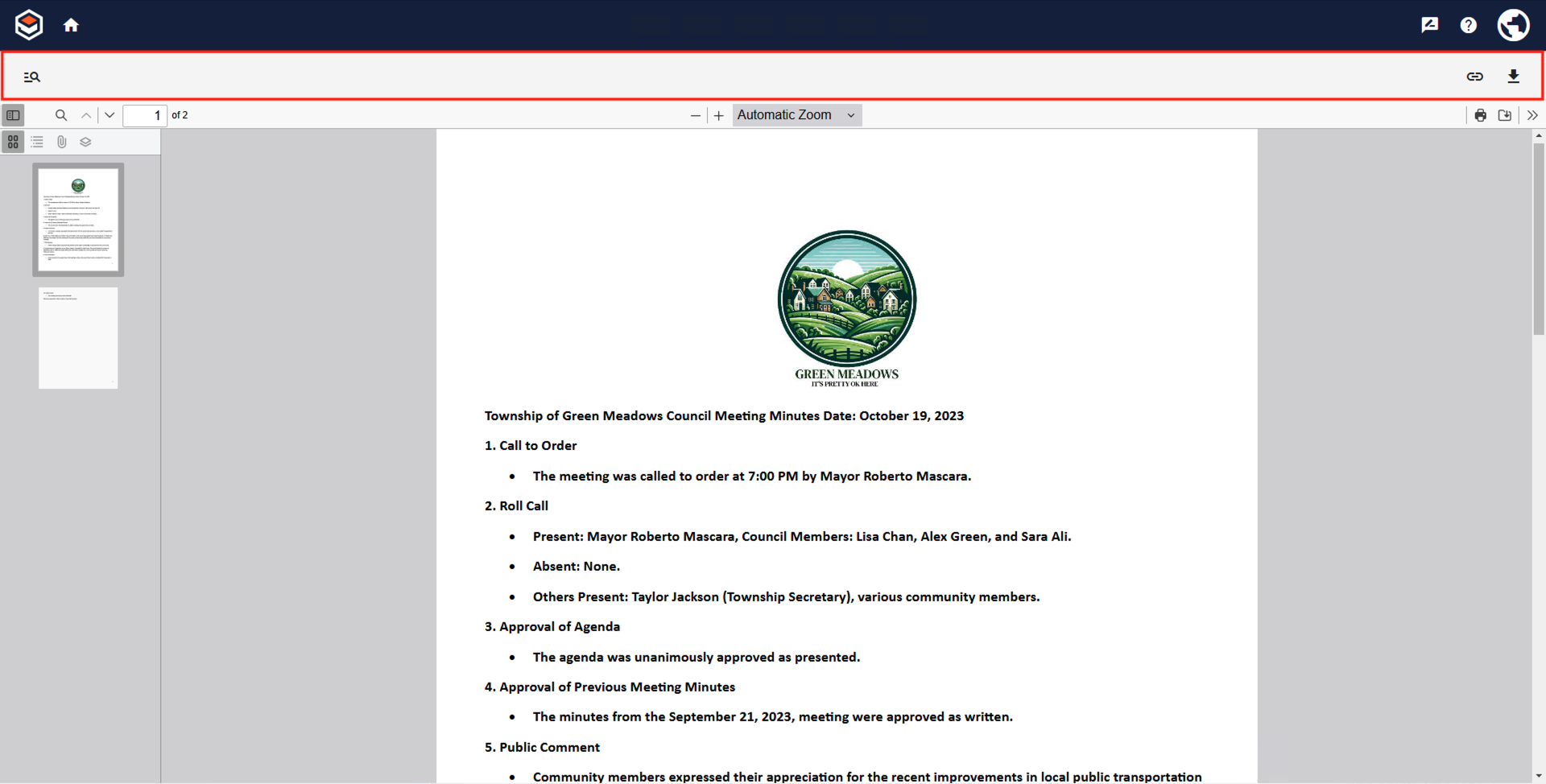
Document Viewer Toolbar
Document Viewer Toolbar
Results (
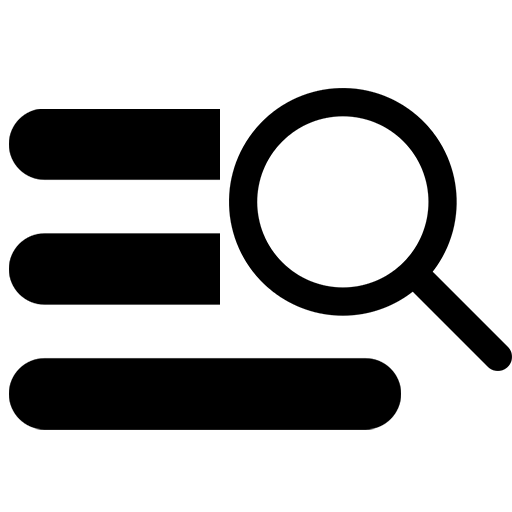 ) - Returns to the search results page.
) - Returns to the search results page.Copy Link to Clipboard (
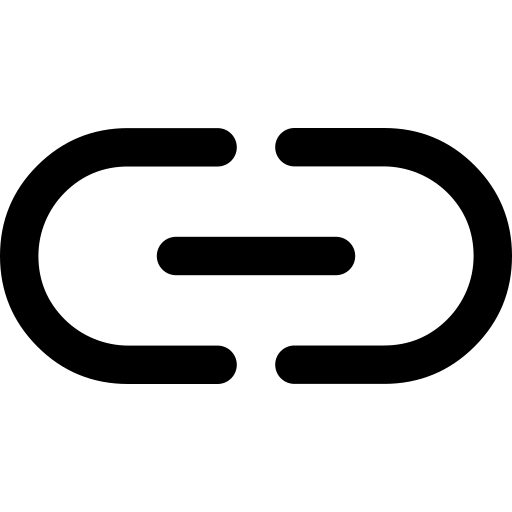 ) - Adds a link to the specific document to the document to the clipboard. Past the link for quick access to return to this document.
) - Adds a link to the specific document to the document to the clipboard. Past the link for quick access to return to this document.Download (
.png?inst-v=d5325e08-322e-442e-bc53-262b3ddee80e) ) - Downloads a copy of the document.
) - Downloads a copy of the document.
Document Viewer Pane
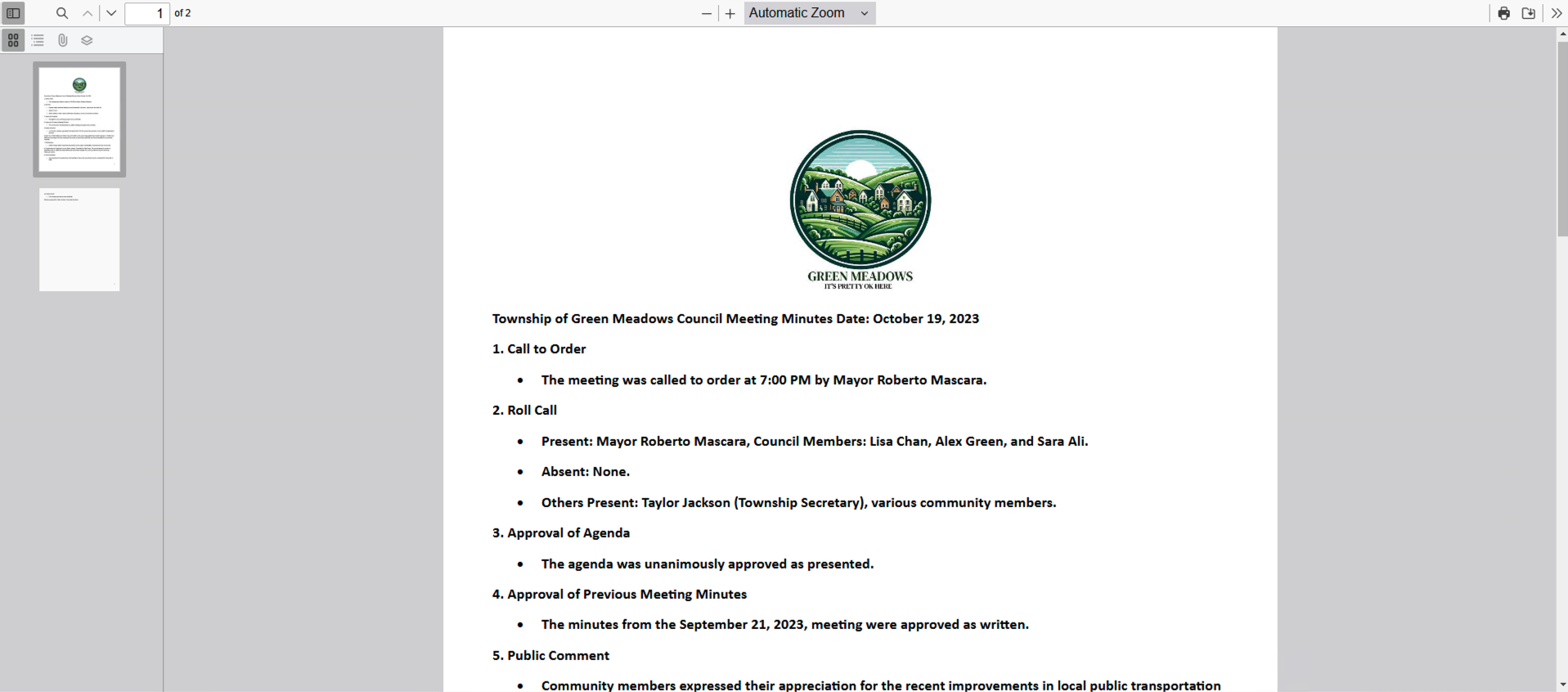
Document Viewer Pane
Find in Document (
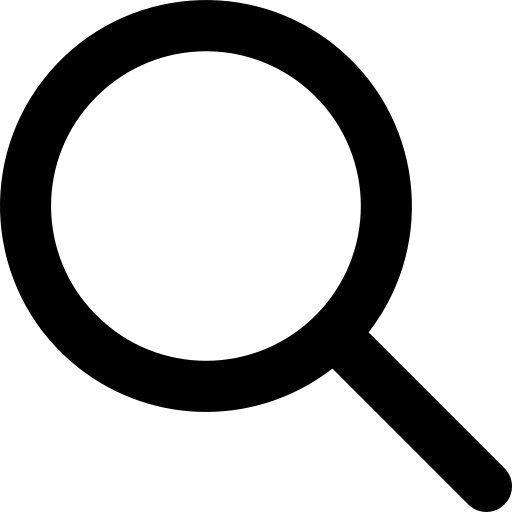 ) - Search the content of a document for word or phrases.
) - Search the content of a document for word or phrases.Left Arrow (
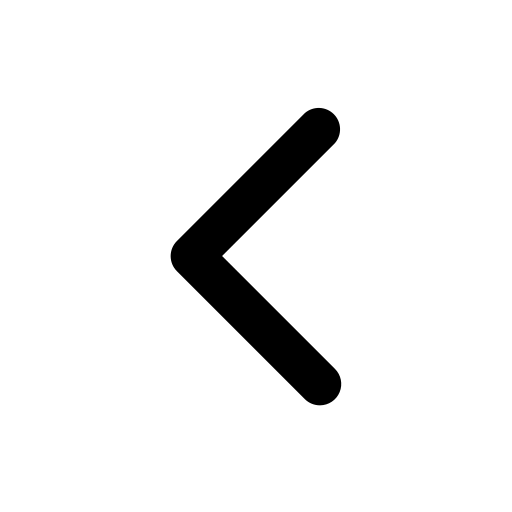 ) - Move to the pervious instance of found text.
) - Move to the pervious instance of found text.Right Arrow (
.png?inst-v=d5325e08-322e-442e-bc53-262b3ddee80e) ) - Move to the next instance of found text.
) - Move to the next instance of found text.Highlight All - Highlights all found instances of the word or phrase.
Match Case - The case of the found text must match the case of the search text.
Match Diacritics - Only match words that have the same diacritics (accent marks, cedillas, etc.).
Whole Words - Only entire words that match the search text will be highlighted.

Find in Document
Document Scaling - Zoom in, zoom out, or fit the document to optimize viewing.
Zoom Out (
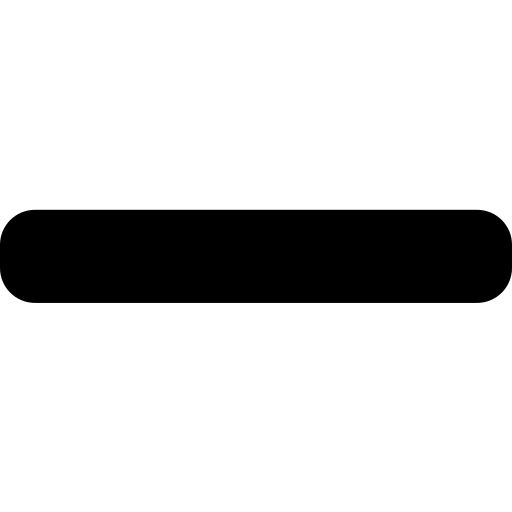 ) - Makes the document smaller in the document pane allowing for viewing more of the pages in the window.
) - Makes the document smaller in the document pane allowing for viewing more of the pages in the window.Zoom In (
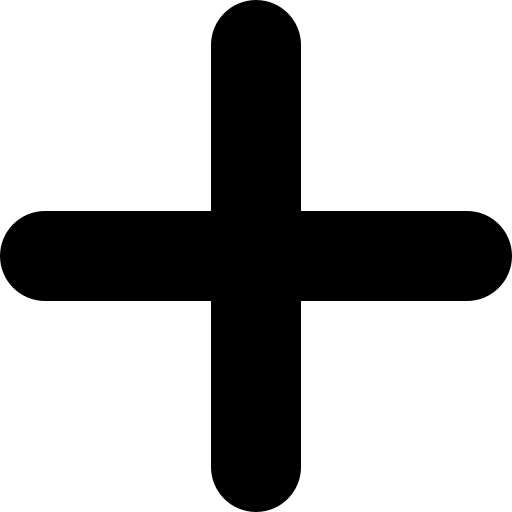 ) - Makes the document larger in the document pane allowing for viewing a larger, closer image.
) - Makes the document larger in the document pane allowing for viewing a larger, closer image.Zoom Options - Select preconfigured sizes.
Automatic Zoom - Optimal zoom is selected based on window size.
Actual Size - Sets the zoom to 100%
Fit Page - Fits the entire page in the window.
Fit Width - Fills the width of the window with the document.
Print (
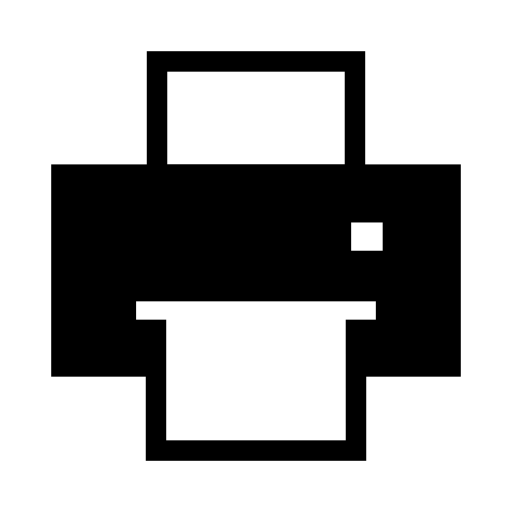 ) - Print document to a printer or PDF file. The exact printer settings and behavior will depend upon your browser application and printer setup.
) - Print document to a printer or PDF file. The exact printer settings and behavior will depend upon your browser application and printer setup.Save (
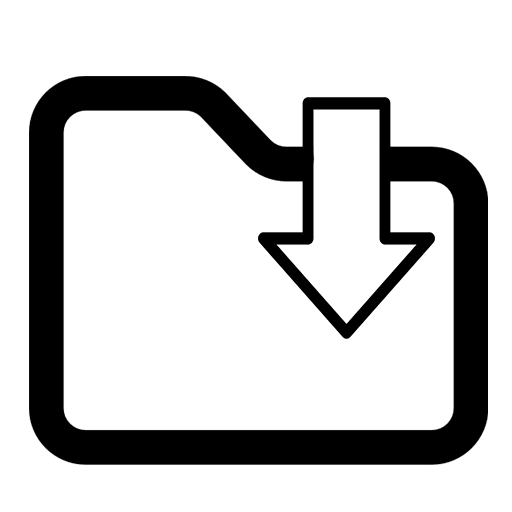 ) - Download a copy of the document in its original file format to local storage.
) - Download a copy of the document in its original file format to local storage.