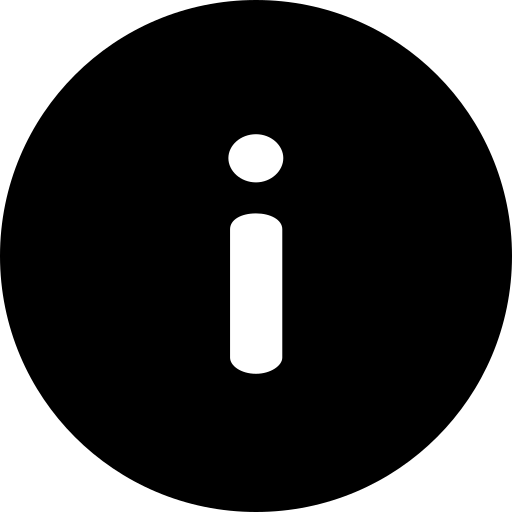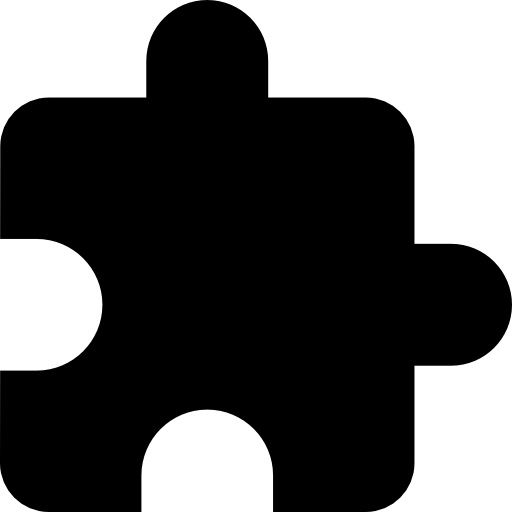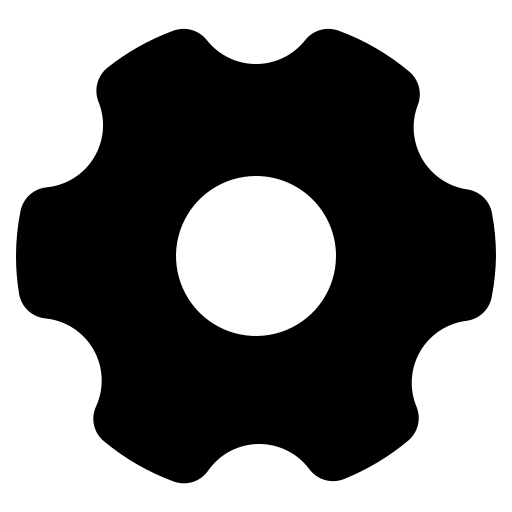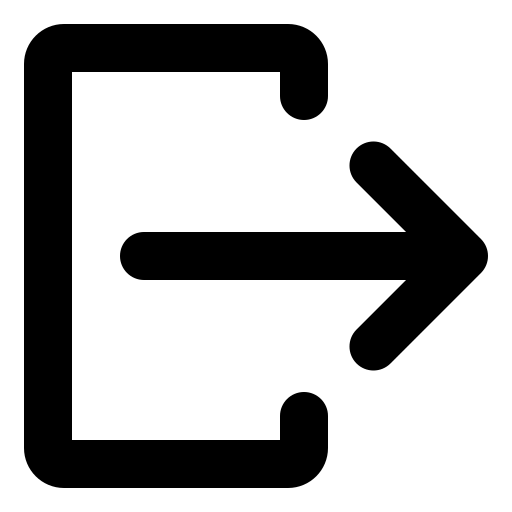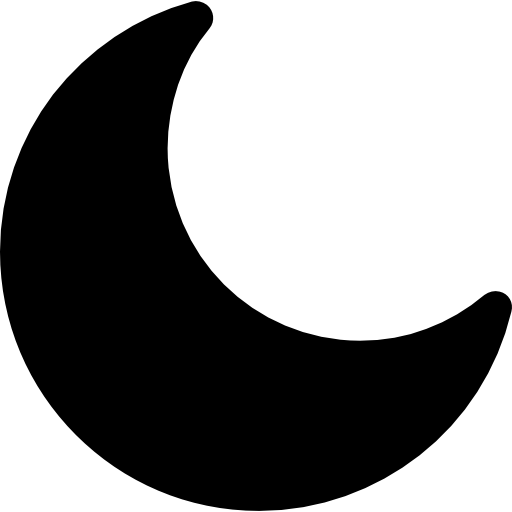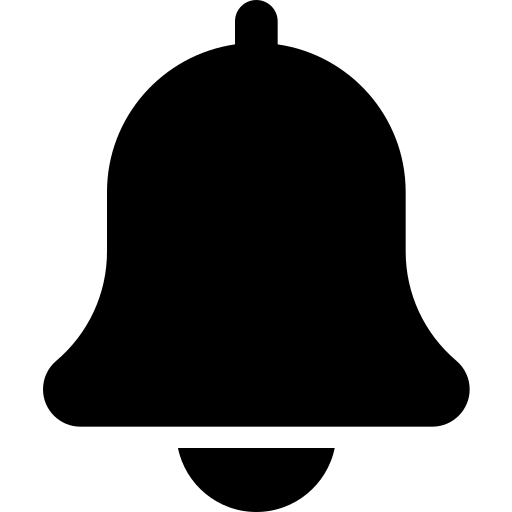GlobalSearch Toolbar
The GlobalSearch Toolbar remains at the top of the browser window regardless of what functions you are performing. This toolbar allows you to easily access functions that stretch across the different GlobalSearch views. The functions available in the GlobalSearch Toolbar may vary based on permissions and actions being performed.
GlobalSearch Toolbar
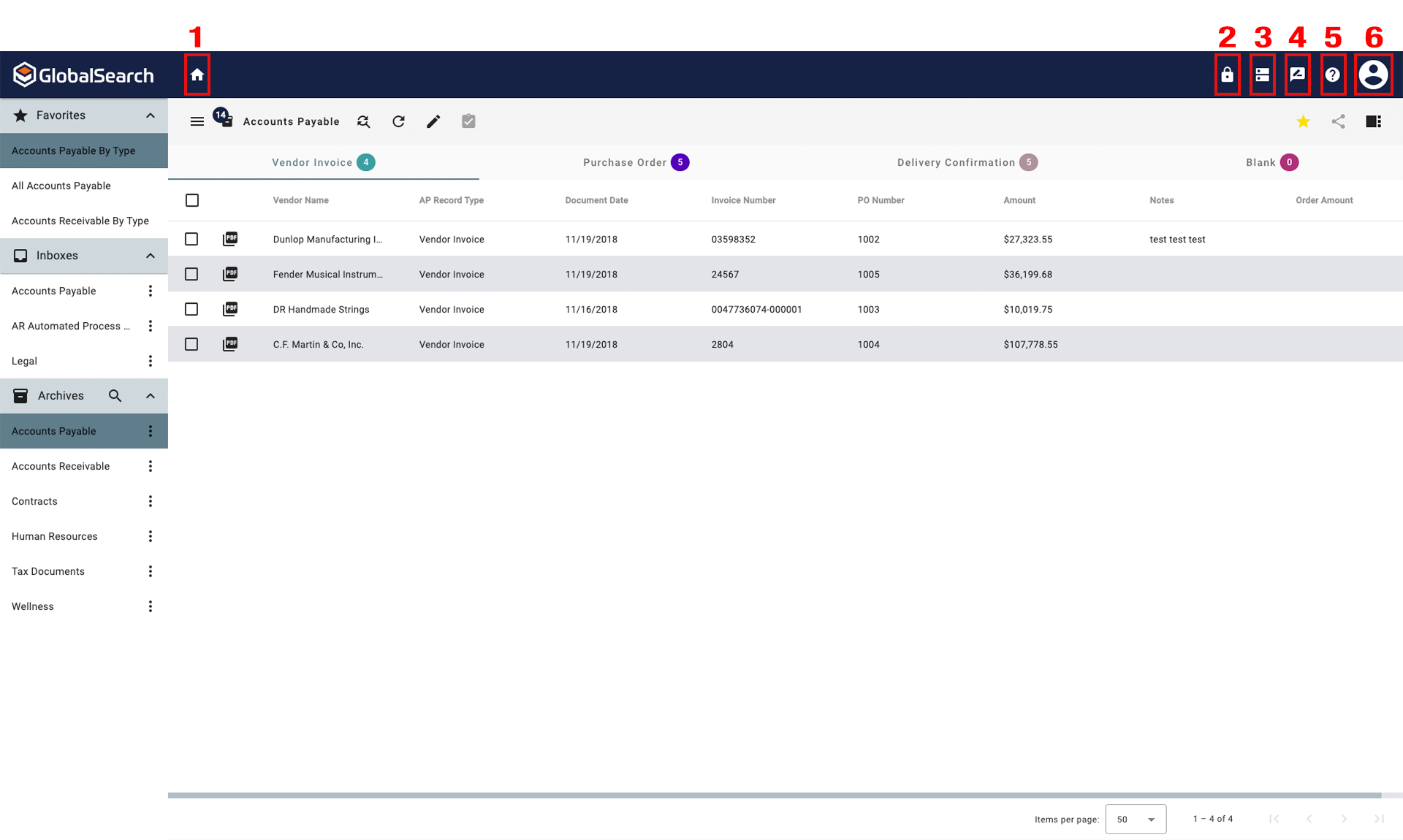
GlobalSearch Toolbar
Return to Database Dashboard (
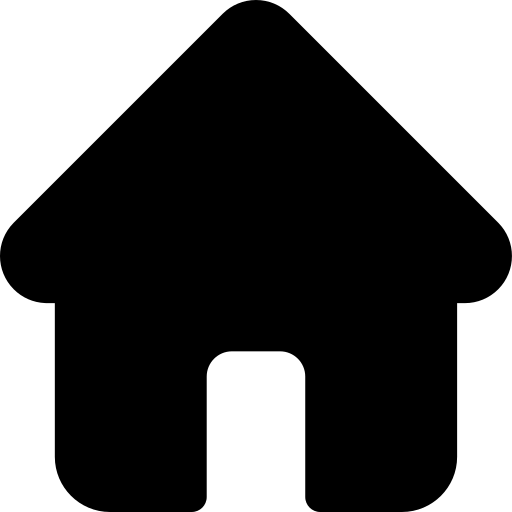 ) - Return to the database selection screen to select a new database to work in.*
) - Return to the database selection screen to select a new database to work in.*Administration (
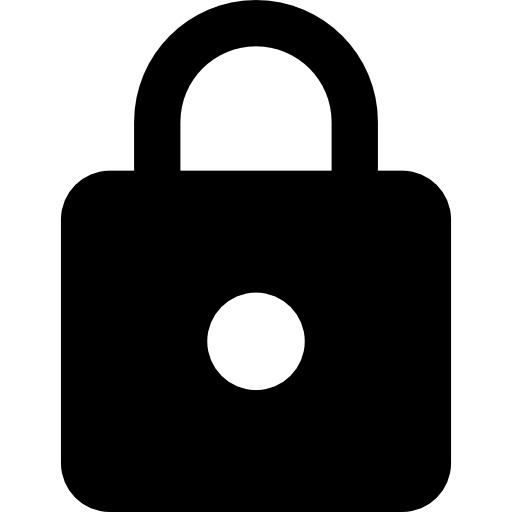 ) - Navigate to administrative interface where system administrators can create Square 9 Users and set database permissions for all users.*
) - Navigate to administrative interface where system administrators can create Square 9 Users and set database permissions for all users.*Database Select (
 ) - GlobalSearch documents are stored in database repositories. Select a database from the list of available databases.* If nothing appears when selected, there are no other databases available to you.
) - GlobalSearch documents are stored in database repositories. Select a database from the list of available databases.* If nothing appears when selected, there are no other databases available to you.Submit Feedback (
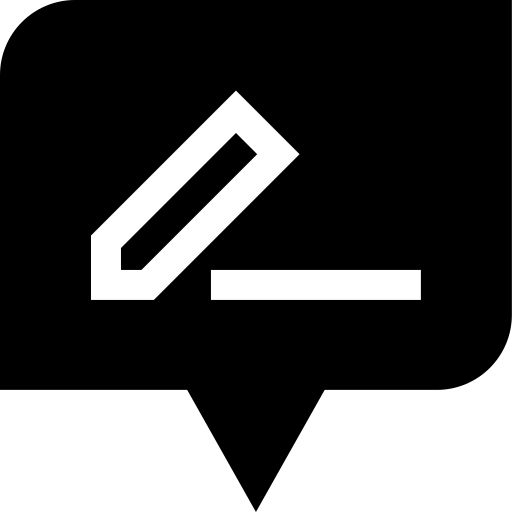 ) - Opens your default email program and addresses an email to Square 9 for you to provide feedback about your GlobalSearch Go experience and make suggestions for improvements.
) - Opens your default email program and addresses an email to Square 9 for you to provide feedback about your GlobalSearch Go experience and make suggestions for improvements.Help (
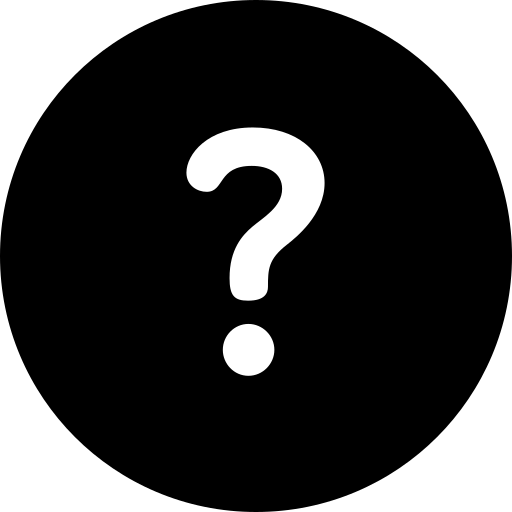 ) - Directs you to the landing page for the Square 9 Knowledge Base where you can find helpful information about using your GlobalSearch solution.
) - Directs you to the landing page for the Square 9 Knowledge Base where you can find helpful information about using your GlobalSearch solution.
Additional Toolbar Icon
This icon is generally not visible in the GlobalSearch Toolbar but may appear under specific circumstances.
Import Data and Documents Job Manager ( ) - When completing an Import CSV, an additional icon will appear in the GlobalSearch Toolbar. This is the Import Data and Documents Job Manager icon. This indicates that an Import CSV has happened and displays the results of that import. When the job is deleted, the icon disappears.

Import CSV
*Options will vary based on your permissions.
**Extensions are required to perform certain functions such as Launch, Scan, etc.