Import CSV
The Import CSV is a feature normally reserved for power users, typically for bulk migration of records from a legacy system into GlobalSearch, or for restructuring an existing GlobalSearch database. This data often includes a CSV file with index data and pointers to the location of the files.
Import Data & Docs requires View and Add permissions. Contact your GlobalSearch Administrator for your permission settings.
Select an Archive and click Ellipsis (
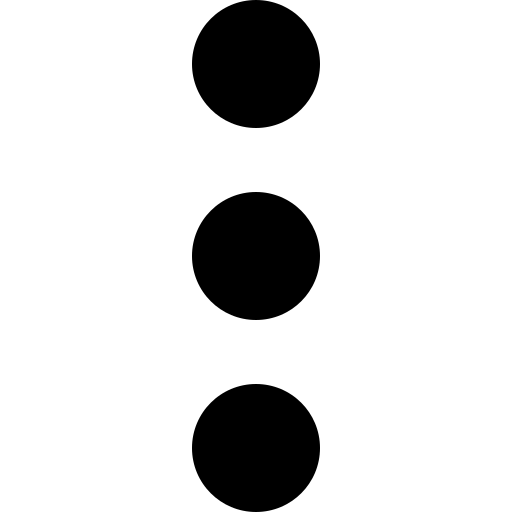 ) icon.
) icon.Click Import CSV.
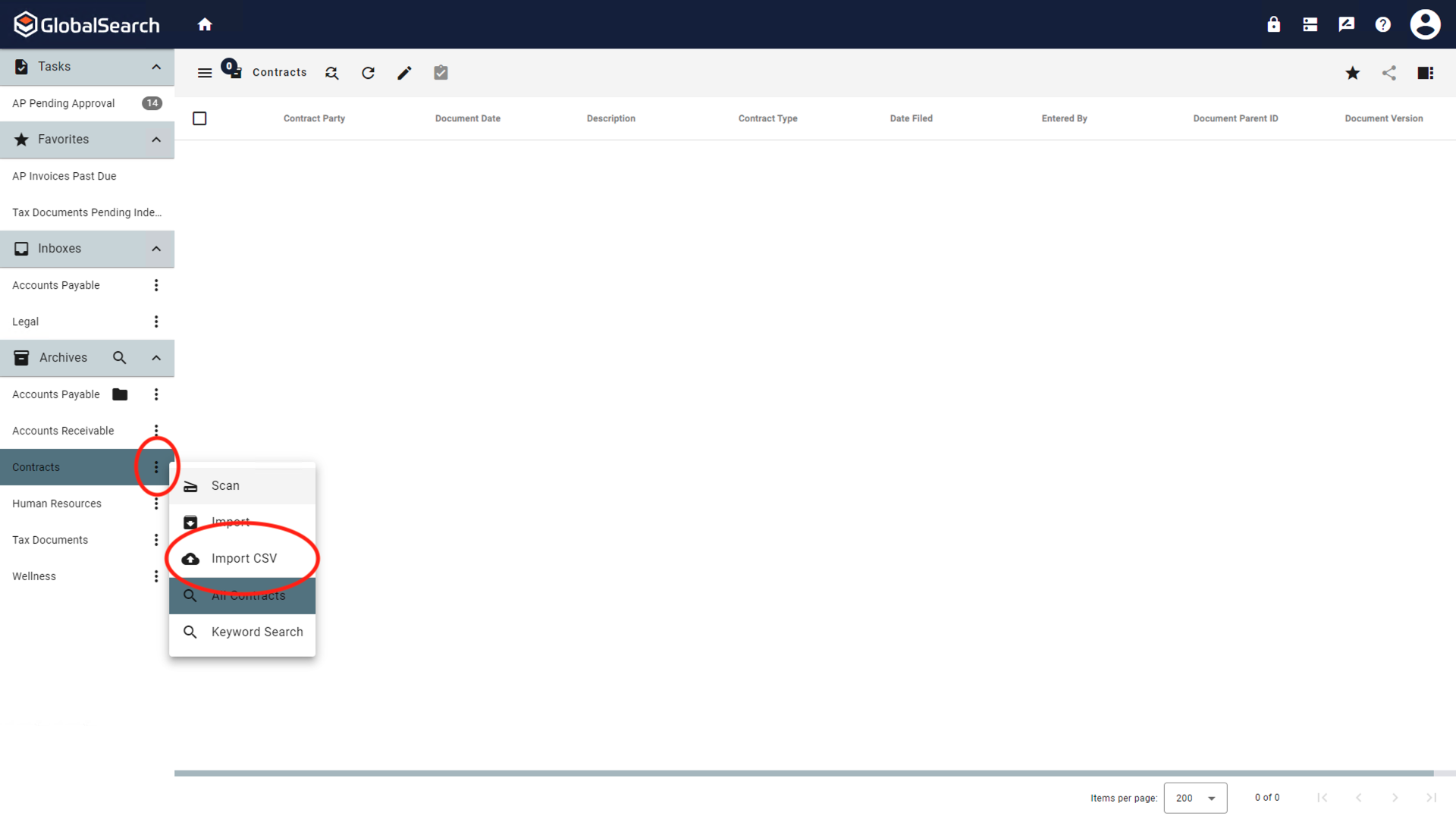
Import CSV
In the Import Data & Docs dialog box that appears, Choose a CSV file.
Attach the CSV file containing the information by clicking the Attach (
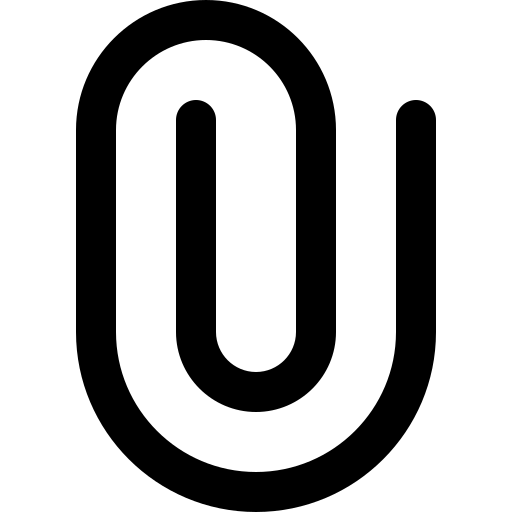 ) icon.
) icon.If your CSV contains headers, you enable CSV Contains Column Headers. This will tell the import to ignore the first row of data.
Specify the character used to separate fields in the Column Delimiter. This is defaulted to a comma and a comma is often used here, but inspect your specific data files for the correct delimiter.
Specify the character used to separate strings in the String Delimiter. Quotation marks are often used for this and this is default setting.
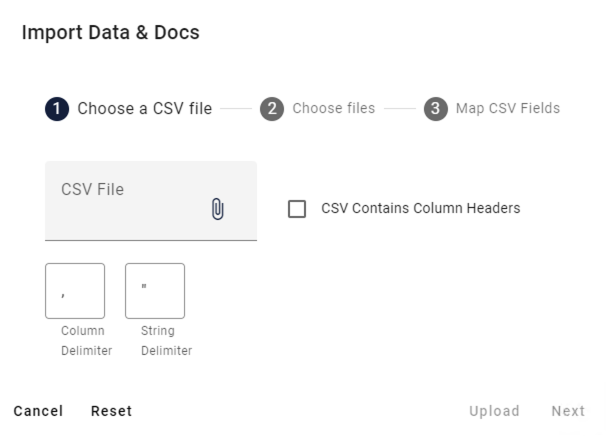
Choose a CSV file
Click Upload.
In the Choose files step, either drag and drop the files to be uploaded into the box or click browse to open a file explorer window to select the files to upload. Click Next.
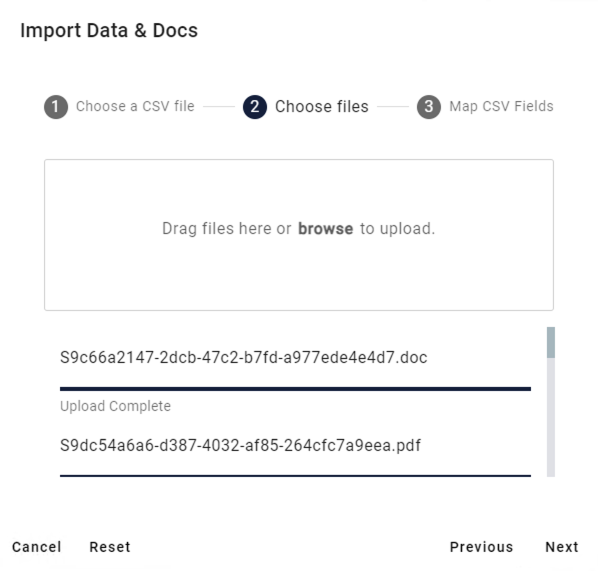
Choose files
In Map CSV Fields,
Enable the Include Field checkbox to include the field in the import.
Any field that is included must have a Mapped Field. Select the field from the list to which to add the imported data. If no field is selected, the Import Documents option will not become available.
Select the field that represents the file path by enabling the Is Filepath checkbox. Only one field can be the filepath.
Include/Exclude All Columns will enable or disable Include Field for all the fields.
Exercise caution when mapping system fields. Mapped data will overwrite any system field data.
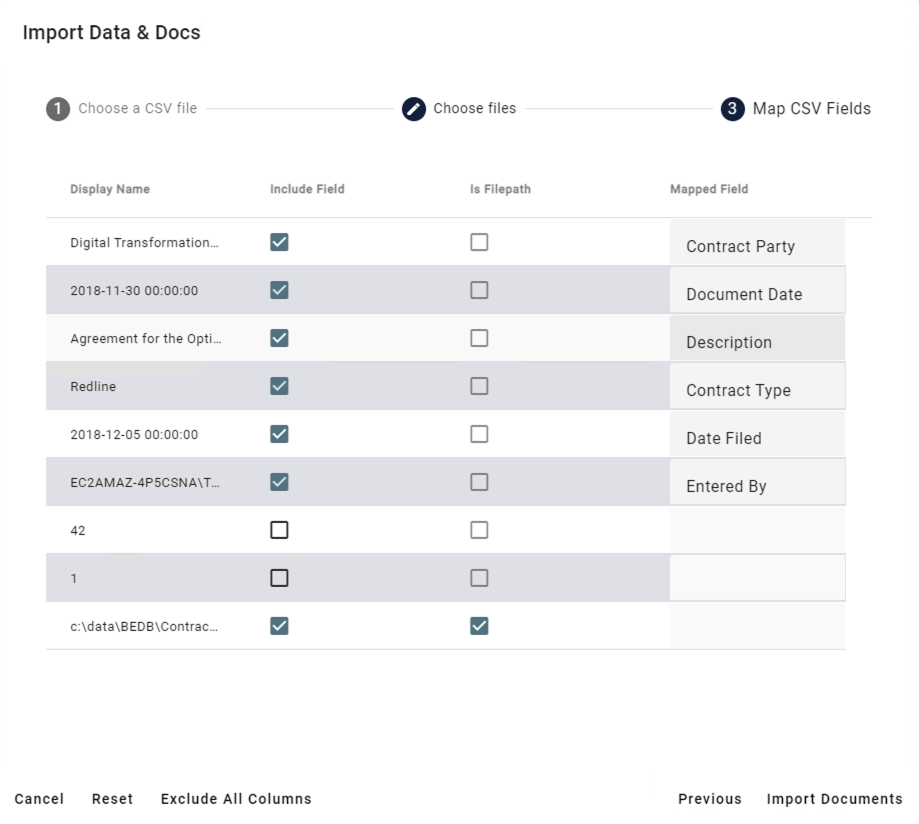
Map CSV Fields
Once the import is configured, click Import Documents.
The Import Data and Documents Job Manager (
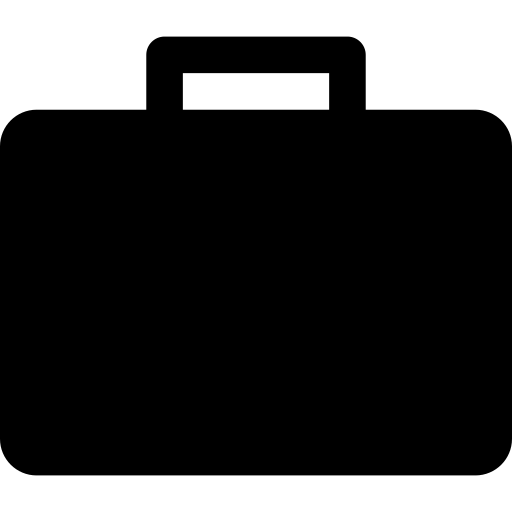 ) icon will appear in the GlobalSearch Toolbar.
) icon will appear in the GlobalSearch Toolbar. Clicking the Import Data and Documents Job Manager (
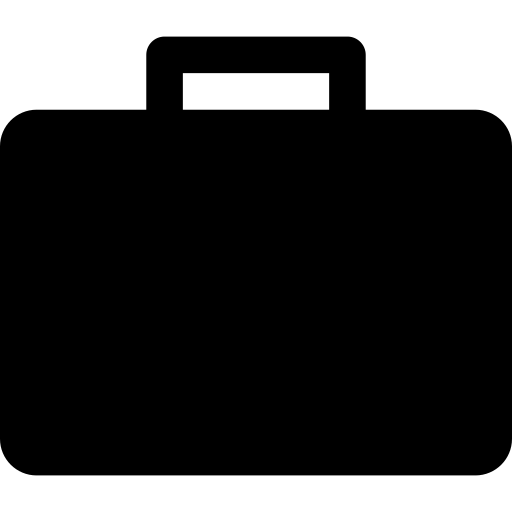 ) icon will display the status of the current import.
) icon will display the status of the current import.If the process errors, you can view a list of the errors (
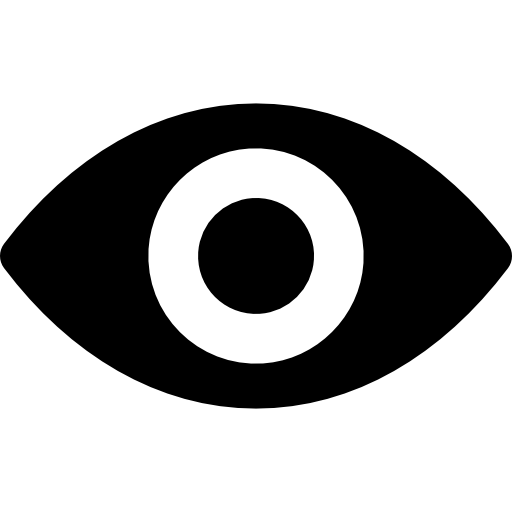 ) or download (
) or download ( 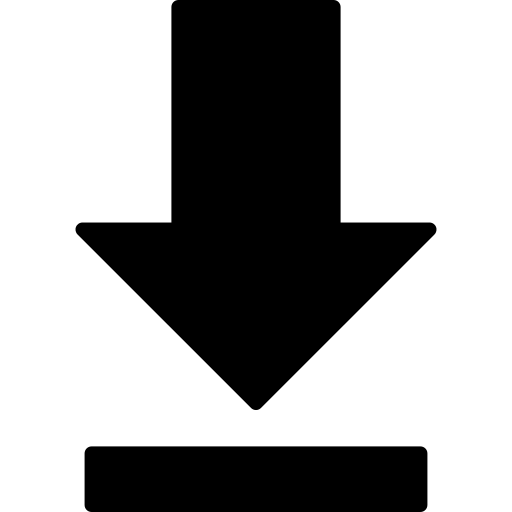 ) a zip file that contains the uploads data file, an error log, and a CSV containing the errors.
) a zip file that contains the uploads data file, an error log, and a CSV containing the errors.From the Import Data and Documents Job Manager (
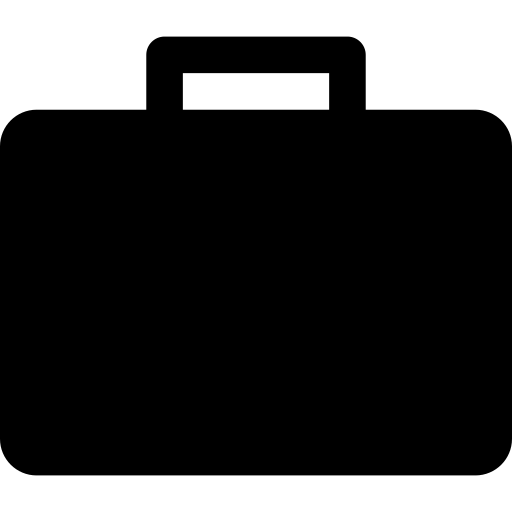 ) icon, you can Cancel the import process and Delete errored processes.
) icon, you can Cancel the import process and Delete errored processes.

Import Data and Documents Job Manager
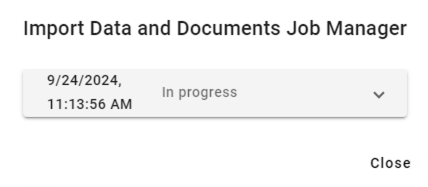
Import In Progress
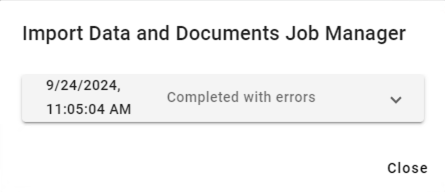
Import Completed with Errors
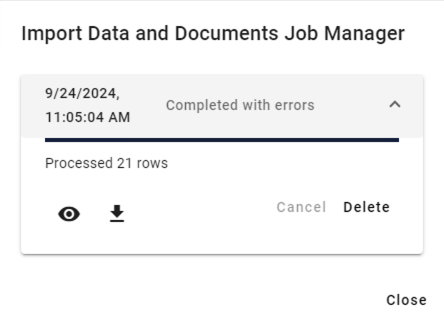
Display Errors or Download Error Data
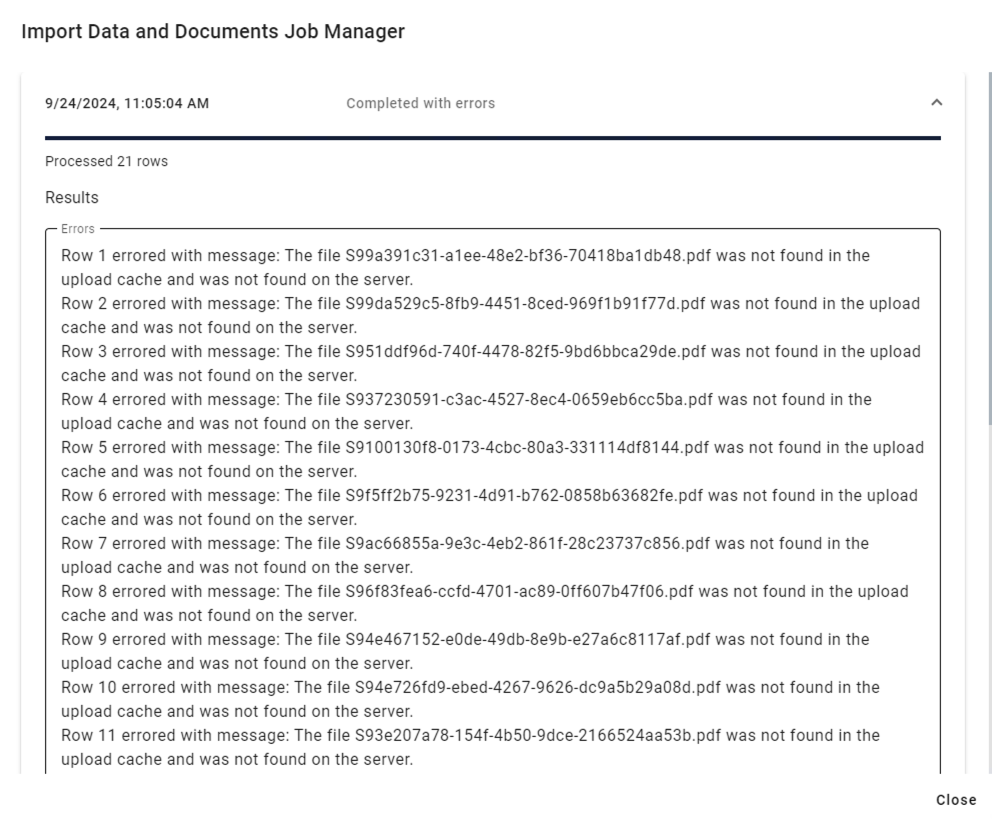
Displayed List of Errors
When the import is complete, an popup message will appear on your bottom indicating the completion status of your import.
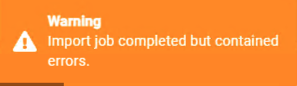
Warning Import Message
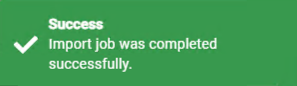
Success Import Message