DirectConnect
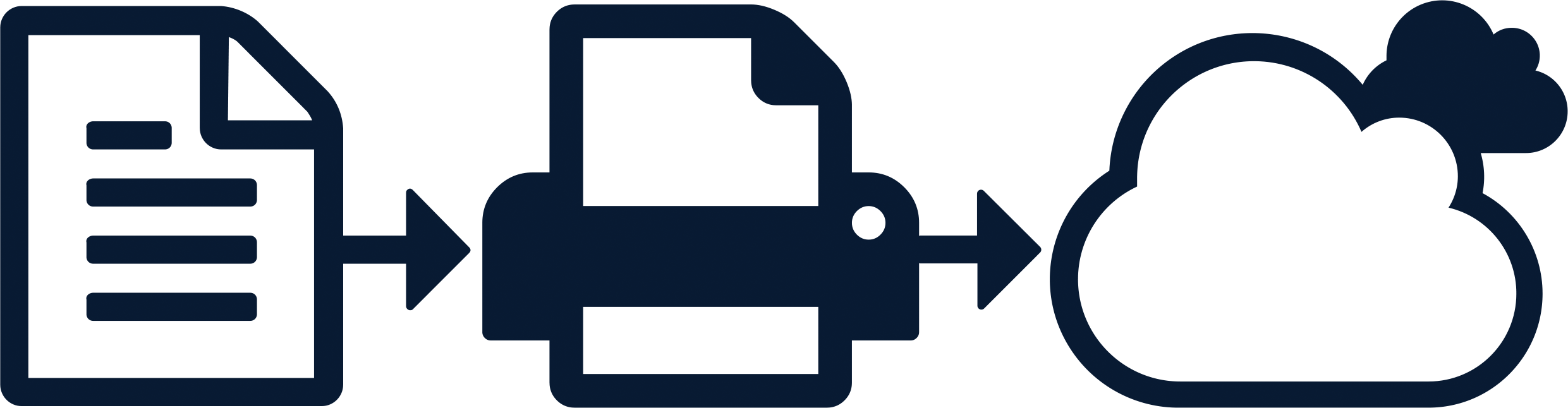
DirectConnect is an unattended document import tool, designed to enable quick and easy transfer of files into GlobalSearch without any user involvement, and no complicated setup. Designed to work all versions of GlobalSearch, DirectConnect allows for the seamless capture of document content from your multifunction printer or any device that can add files to a specified folder.
DirectConnect takes just a few minutes to install and configure allowing users to be scanning to GlobalSearch in minutes. Once in place, DirectConnect looks for changes to your GlobalSearch Archive structure and replicates them by creating a matching folder structure within the windows file system. Documents added to these network folders, typically through an MFP's Scan to Folder feature, are then automatically imported into GlobalSearch on a pre-defined schedule.
When installed on a server, DirectConnect can be exposed as scan destinations for your multi-function copier or network attached scanner. When deployed on a client desktop, DirectConnect works the same way, but the user will only be able to access folders they have Add permissions to. Through the use of any desktop scanner, users can configure one touch scanning to a "DirectConnected" folder, and documents will automatically import as they are captured.
DirectConnect Usage
DirectConnect runs behind the scenes and will automatically synchronize a folder on your computer or server with the Archives in your GlobalSearch system. Using any capture device, a "save as" command from any line of business application, or a drag and drop action, files saved are picked up at the specified Import Frequency and automatically saved to GlobalSearch. The use case for DirectConnect is very simple. Scan or save a document locally, and the file will automatically be uploaded to GlobalSearch.
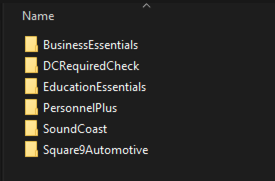
DirectConnect Pickup Location
For Server Setups
The most common use case for a server setup is one touch scanning from a multi-function device like a copier or network attached scanner. Once setup, DirectConnect acts as the bridge between the device and GlobalSearch without any user involvement or input.
Configure DirectConnect with a user account that will have permissions to all Databases and Archives. When DirectConnect starts for the first time, the Starting Folder on the server will synchronize with GlobalSearch and folders matching each Database and Archive will be created automatically. Don't worry if the GlobalSearch system is not configured or configured completely. DirectConnect will synchronize any new Archives and create missing ones every time it polls for new files to import. If the GlobalSearch setup is not complete, now is the time to finish that task. Make sure that your GlobalSearch Archives are setup before attempting to build out the capture process.
On the server, sharing may be setup at the root level (the Starting Folder) or at and folder level below the Starting Folder. Ensure your sharing settings include the network users or groups that will be used to capture documents.
Sharing at the root level (Starting Folder) level will enable any users with permissions to save files to any folder below it. The benefit to sharing at this level is any folders created in the future would automatically be available as capture destinations without any added server configuration.
Sharing at any level below the Starting Folder allows for a much more granular approach to security. You can easily prevent specific users or groups from being able to save documents to a folder, but adding new Archives in GlobalSearch could mean creating and managing additional shares on the server as well.
Configure capture to a specific shared folder. Follow the steps outlined from the device manufacturer for creating a scan destination and configuring the scan settings appropriate for the job, including how to authenticate to the share.
For Desktop Setups
Individual users may install DirectConnect on their local workstations. In doing so, any locally attached scanner with one touch scan ability can be configured to send documents to GlobalSearch. Additionally, users can easily save documents from emails or generate new content using print to PDF functionality that gets imported automatically.
Configure DirectConnect with the workstation owner's user account. As noted above, DirectConnect will synchronize any new Archives and create missing ones every time it polls for new files to import. If the GlobalSearch setup is not complete, now is the time to finish that task. Make sure that your GlobalSearch Archives are setup before attempting to build out the capture process.
Configure capture to a specific folder. Follow the steps outlined from the device manufacturer for creating a scan destination and configuring the scan settings appropriate for the job. The folders will exist on the computers hard drive, below the Starting Folder. Users can browse to the location in Windows Explorer and save or drag and drop files to the location.
Helpful Tips for DirectConnect
DirectConnect couldn't be simpler to use, but there are some tips and tricks that can be leveraged to optimize the end user experience:
Setup searches to identify documents waiting indexing in GlobalSearch. If the Archive has an Entered By System Field, it will automatically be populated with the name "DirectConnect Import". Setup a search with a static search prompt to automatically identify documents saved by DirectConnect. You can extended that search to only include results where key index criteria is empty, to narrow results even further.
In GlobalSearch, setup email notifications on an Archive to alert others there is work to perform. If you are licensed for GlobalAction, notifications and alerts can be very dynamic and include escalation rules to ensure all documents are processed in a timely manner.
Applications or capture devices that "job build" (making changes to files directly in a destination folder) can create situations where files get imported before they are ready. DirectConnect will not process a file that is in use. If your capture process results in partial or incomplete files getting picked, you may need to implement an idle wait time to be sure files are finished be written to before being imported. Idle wait settings require a manual configuration file change.
In the DirectConnect running directory, open the file DirectConnectService.exe.config in any text editor.
In the appSettings section of the file, you will need to add a setting with a key of IdleWait and a value representing the number of milliseconds to wait after a file's last modified time has been updated.
The stock configuration file includes an IdleWait entry that is commented out (the setting is wrapped with <!-- -->). Removing the comment characters will allow you to reuse this line in the file.
Installing and Configuring DirectConnect
DirectConnect is a light weight utility designed to be extremely easy to deploy. Download the setup file and run it to automatically install the tool and begin the configuration. You may deploy DirectConnect to as many servers or workstations as necessary, and no user or server licensing is ever consumed by the application. Refer to the DirectConnect Usage documentation for more information on how and why to setup DirectConnect in various configurations.
Double click the downloaded setup file: InstallDirectConnect.exe. The application will prompt for an installation location, defaulting to C:\GSMedia\DirectConnect. Once all files are extracted, the setup wizard will automatically start.
On the Application Configuration screen, provide the URL to your GlobalSearch system and the Starting Folder for directories to be mirrored. For GlobalSearch Cloud Users, the URL will be the fully qualified domain name of your cloud tenant (https://instancename.mysquare9.com).
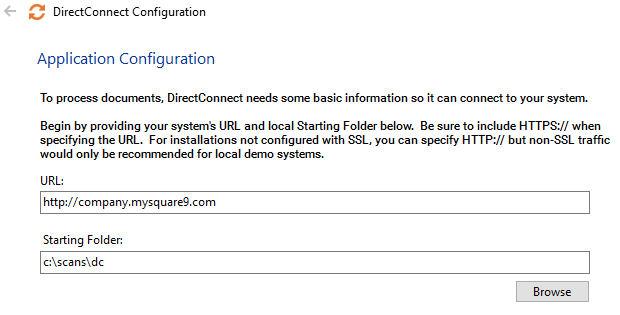
Step 1: Application Configuration
The starting folders can be anywhere, but it's important to remember a few key points:
The starting folders can be anywhere, but it's important to remember a few key points:
The starting folder should be on a local hard drive, not a network drive.
If scanning from a networked device, you will need to share the starting folder. Sharing a folder in Windows is different depending on the version you are using. Contact your network administrator if you need help with this task.
On the User Details screen, provide the user name and password to access your GlobalSearch system. For server environments, it usually makes sense to setup user a account specifically for managing DirectConnect imports. This user would typically have Add permissions to any Archives targeted for scanning. For desktop installations, you may want to provision DirectConnect with credentials for the local user. The user provided here is the user that is tracked in the Audit History for any document imported with DirectConnect.
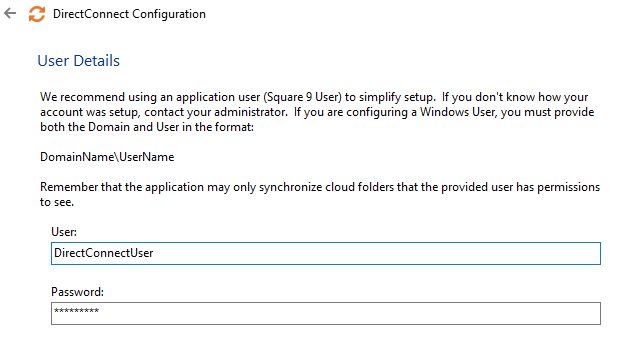
User Details
On the Service Setup screen, set the Import Frequency and check the Run as service checkbox. Import Frequency, specified in minutes, tells DirectConnect how often scan folders will be checked for new files. The default setting is 5 minutes, but can be adjusted anywhere between 1 and 1000 minutes.
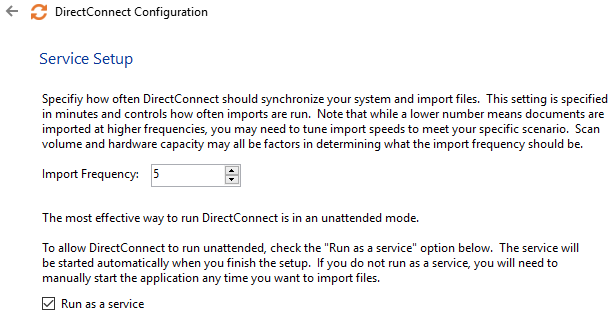
Service Setup
While setting DirectConnect to run as a service (by checking the Run as service option) is not required, it is highly recommended. When enabled, the setup utility will install the DirectConnect Service and it will be identified in Windows Services as "DirectConnect Import Engine". The service is set to automatically start, and will be started for you on completion of the setup. The service may be stopped at any time and DirectConnect can be run directly by double clicking DirectConnectService.exe. Running DirectConnect as an application rather than a service can assist in troubleshooting various issues that might arise in your environment as verbose messaging is display from the application while it's running.
DirectConnect can optionally send email notifications if there is ever a problem detected with an import. To enable email notifications, use the SMTP Mail Settings screen to provide necessary details to connect to an SMTP mail server. Be sure to use the Test SMTP button if you are setting up email. Incorrect settings or account credentials will prevent successful email sending.
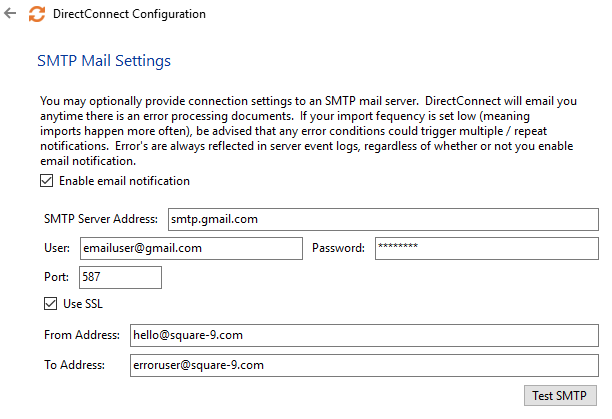
SMTP Mail Settings
When all settings have been provided, click the Finish button to commit your changes to the application. If you checked Run as service in step 4, the service is installed and automatically started. If you did not, DirectConnect will be started in application mode automatically.
Making Changes to your DirectConnect Configuration
To make changes to your DirectConnect configuration, simply rerun the configuration with the new information.
Download DirectConnect
DirectConnect is a free utility available to all Square 9 customers. Click here to download the latest version of DirectConnect.
Looking for DirectConnect for use with GlobalCapture? Click here.