Find in Document
In addition to a wide array of complex searching options built into GlobalSearch Go to locate key documents and content, the document viewer also supports the ability to search for text within an open document. Find In Document functionality requires a document already be text searchable. This includes text searchable PDF's and E-Docs like Microsoft Word and Excel files.
Find in Document
Find in Document operates from the Document Viewer. To search for text on a page:
Open a document in the Document Viewer and select Find in Document (
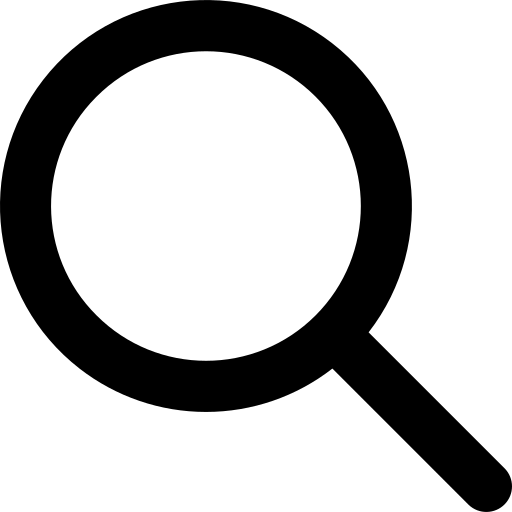 ) or use the Find hotkey (Ctrl+F). This will open the Find in Document Dialog, located at the top of the Document pane.
) or use the Find hotkey (Ctrl+F). This will open the Find in Document Dialog, located at the top of the Document pane.
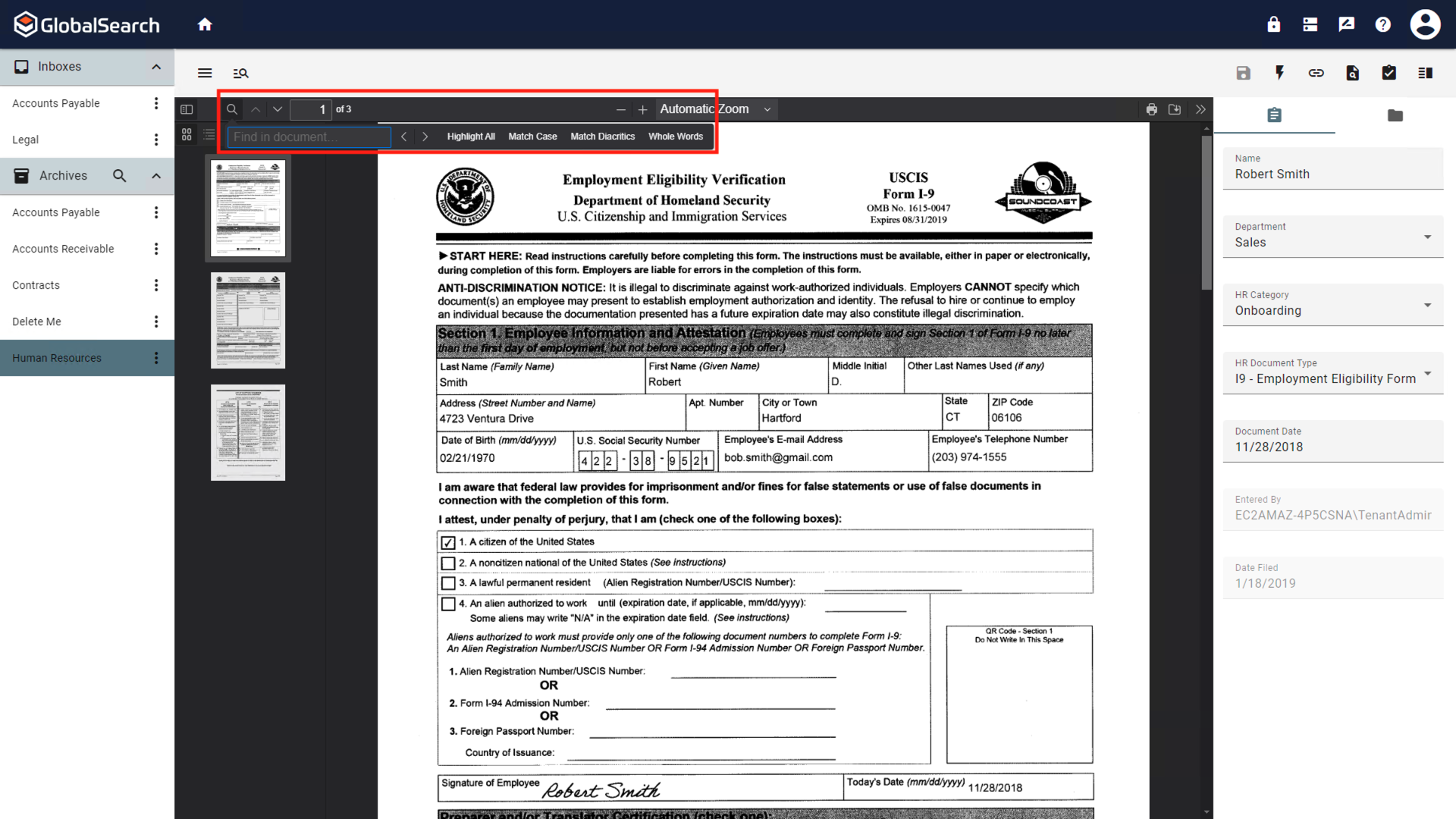
Accessing Find in Document
Type the text you are looking to search for in the Find text box. The search runs automatically and you will be taken to the first occurrence of that text, highlighted in green.
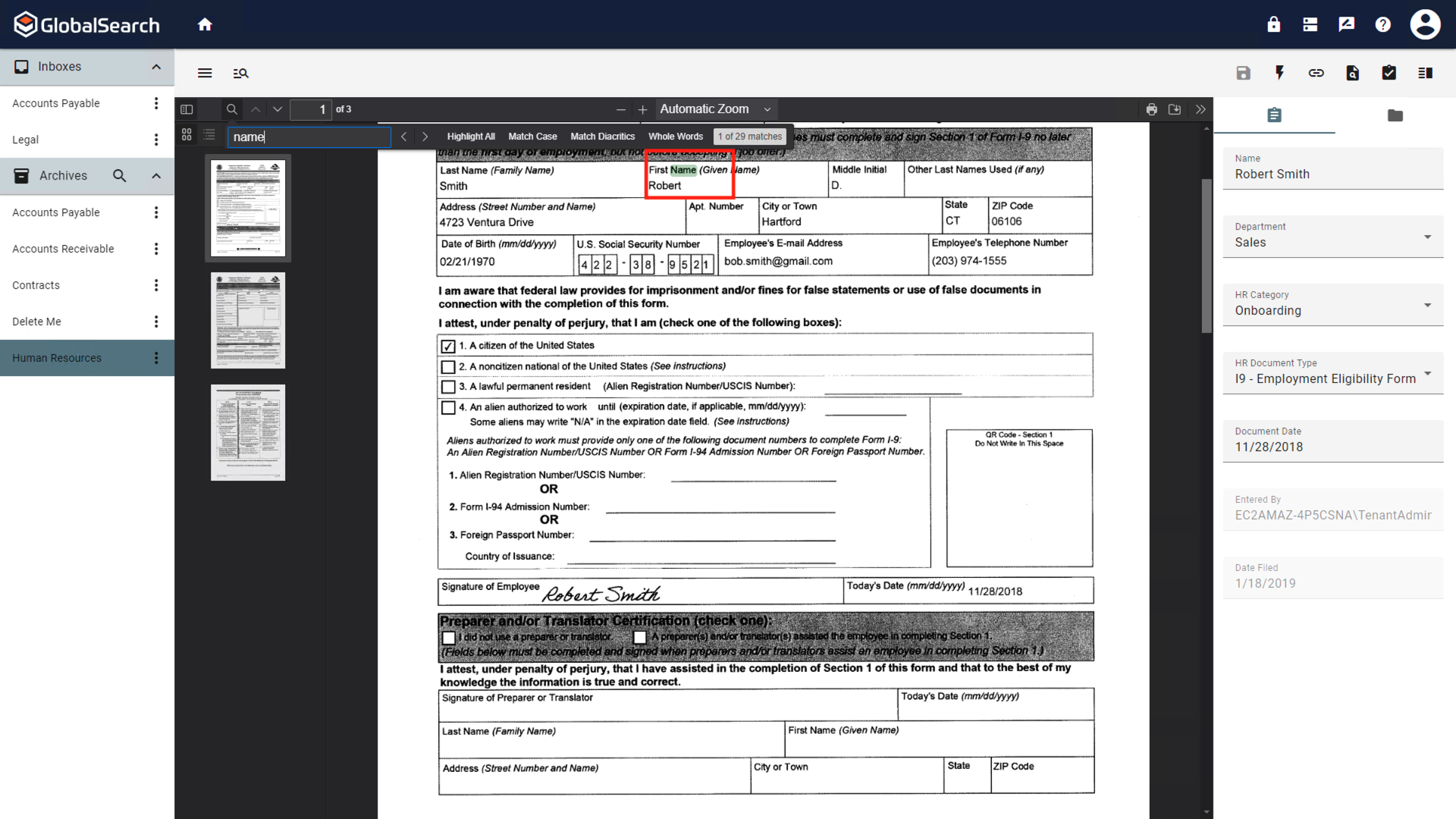
Enter Test in the Find in Document Prompt
Find in Document displays the following information:
Search Criteria - The word or phrase being searched form.
Left Arrow (
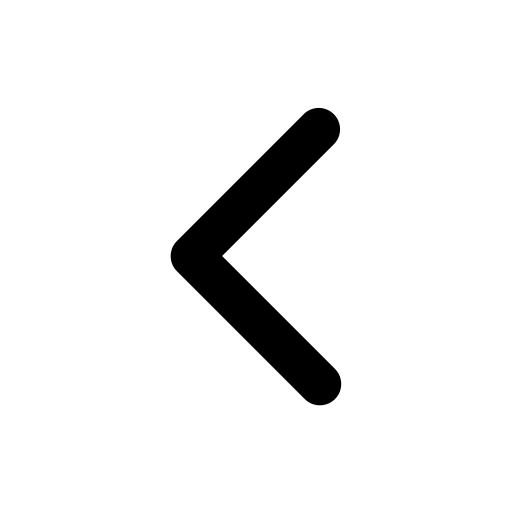 ) - Move to the pervious instance of found text.
) - Move to the pervious instance of found text.Right Arrow (
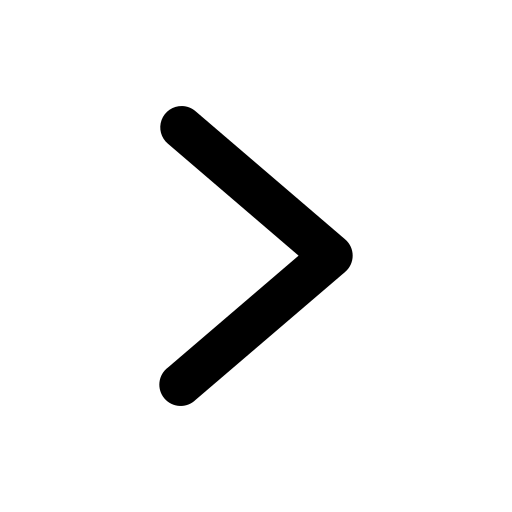 ) - Move to the next instance of found text.
) - Move to the next instance of found text.Hits - The number of instances of the word or phrase found and the currently selected instance of the word or phrase.
Options to refine and broaden your search:
Highlight All - Highlights all found instances of the word or phrase. The currently selected instance is green, all other instances are pink.
Match Case - The case of the found text must match the case of the search text.
Match Diacritics - Only match words that have the same diacritics (accent marks, cedillas, etc.).
Whole Words - Only entire words that match the search text will be highlighted.
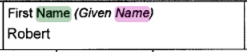
Highlight All
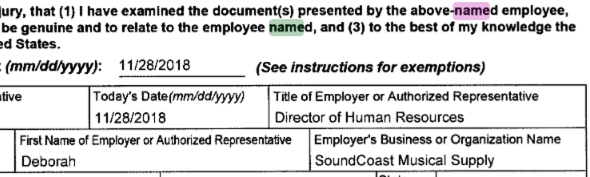
Match Case

Whole Words
You can search for one or more words using Find in Document. Note that multiple words (separated with spaces) will be treated as an "and" style search, meaning the words are required to be found and found in the specified order.

Search for Multiple Words
To abort a search, click the Find in Document (
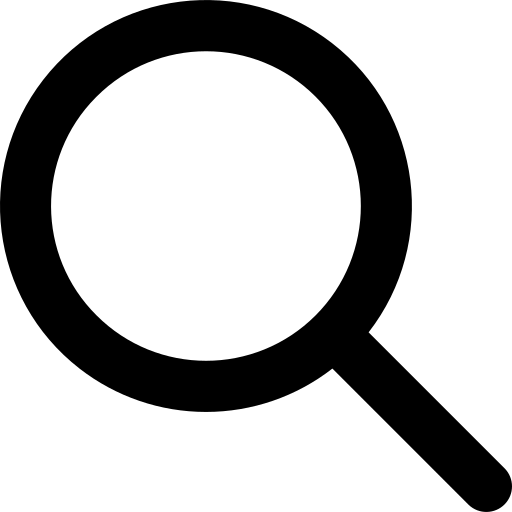 ) in the Document Viewer pane. If the Document Viewer pane has the focus, the escape key can also be used to cancel any search results and close the dialog.
) in the Document Viewer pane. If the Document Viewer pane has the focus, the escape key can also be used to cancel any search results and close the dialog.
Note: Using the escape key will also close the zoom dropdown and tools if they are open.
Hits Highlighting Via Content Search
When running a Content Search, search terms are automatically highlighted in the document viewer. The Find in Document dialog will display in the Document Viewer pane.
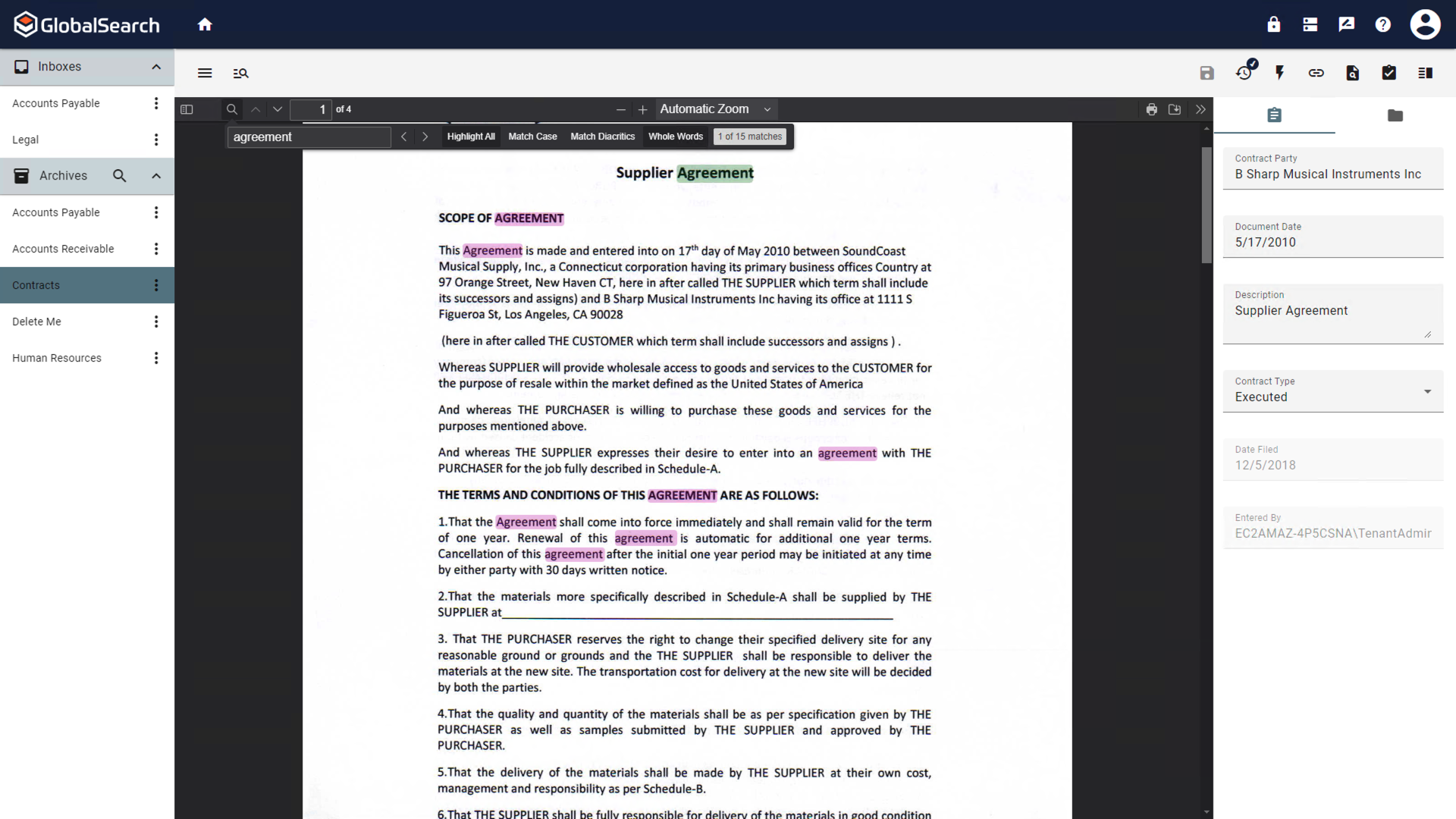
Content Search Results in the Document Viewer
The dialog displays the index of the current hit and the total number of hits. Clicking the forward and back arrows in the Find in Document dialog will move between hits.
You can override hits highlighting and perform ad-hoc text searching by pressing Ctrl + F at any time. You can also broaden or narrow your search by using the Find in Document options.
To abort a search, click the Find in Document ( 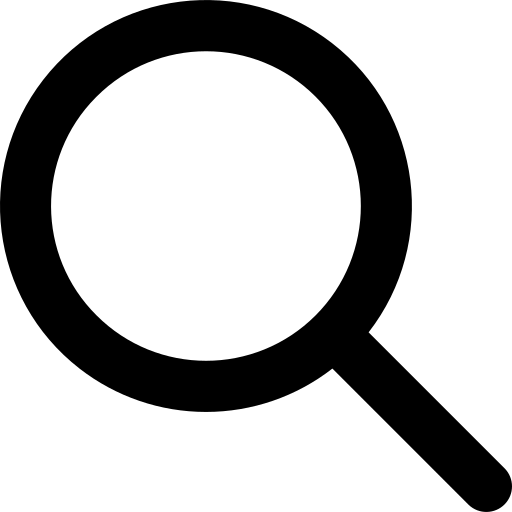 ) in the Document Viewer pane. If the Document Viewer pane has the focus, the escape key can also be used to cancel any search results and close the dialog.
) in the Document Viewer pane. If the Document Viewer pane has the focus, the escape key can also be used to cancel any search results and close the dialog.
Annotated Document Considerations
If a document is annotated, Find in Document functions will continue to work.
Note that in some cases it might be difficult or impossible to see highlighted text behind an annotation, but it will highlight and be considered in next/previous functions.